How to Use Siteground with WordPress Overview
HOW TO BUY A HOSTING PLAN ON SITEGROUND
HOW TO BUY A HOSTING PLAN ON SITEGROUND
For those who do not know, Siteground is a hosting web service that started in 2004 and has been fully running ever since, with over two million domains by 2020.
Materials needed for Siteground
• You will need to purchase a domain name.
• You will also need web hosting to set up a website with WordPress or other site builders like Drupal and Joomla, all depending on your personal need and preference.

Buying a hosting plan step by step.
a. Start by choosing an account type; if you’ll be hosting some clients, it is advisable to use the Grow big plan.
b. Where after choosing an Account according to your preference, you will enter your domain name
c. The next page will ask you to fill out your information, where at the bottom, you’ll be requested to choose your account billing.
d. The trial period bills you for a month and free set up
e. In case of any questions on billing, the Siteground customer care will be of help to you on live chats or phone
f. Once you have paid, you will get an email from Siteground to get access to your cPanel, where you will link your domain to your hosting account.
g. Once everything is all done, the name that will come up will no longer be your domain registrar’s default page.
In conclusion, Site ground is still the best at web hosting; just carefully choose what you want and your personal preference. Check out SiteGround Web hosting plan here.
How to access your WordPress dashboard directly from Siteground
Materials or Products required for this job:
You need to own a WordPress website and you need to know your site’s URL
How to do this job ( step by step) without missing any step:
1- Go to SiteGround hosting control panel and click on cPanel
2- Scroll down to the very bottom in order to find it and click on StoreFront (WordPress)
3- You will be redirected to a new page. On that page, input your WordPress website URL in the text field like this: http://www.yourwebsite.com
4- After inputting your website’s URL, click on Install
5- You’ll be redirected to the following page:
6- Then you need to input some required information like Site Name, MySQL user name, and password. Save it, now click on the Finish Installation button.
7- You will be directed to another screen with all your installation results. In case of any issue, it will be highlighted in red color.
8- Now you need to click on the Login button at the top right corner of your screen and input your login information which you used while installing WordPress
9- Once entered the correct login information, you’ll be redirected to a new page showing you all data related to your website.
10- Now you need to click on the Dashboard button which you will find at the top of your page. 11- You’ll be redirected to the WordPress dashboard where you need to log in if necessary
12- Your website’s dashboard is now opened successfully
13- After logging in, feel free to make any changes/updates/additions that you need on your site.
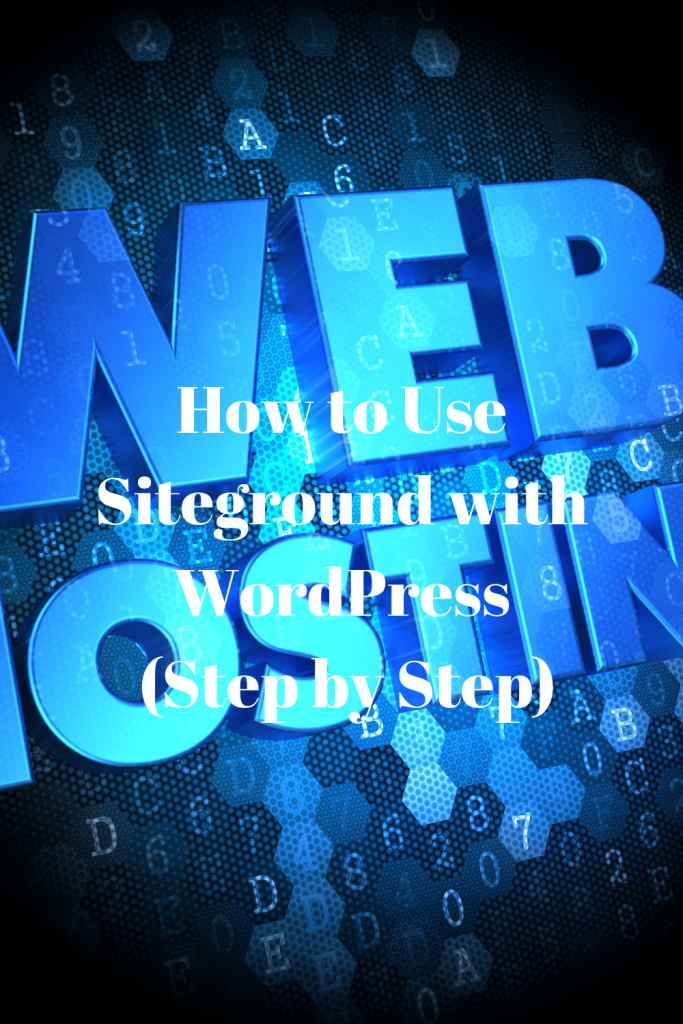
How to Install WordPress Website on SiteGround
Are you looking for a guide on how to install a WordPress website on SiteGround? Then you are in the right place. Installing a WordPress website on SiteGround is a simple process only if you got the right tips. To install a WordPress website, you need to go to the SiteGround site tools> Developer>select “app installer “>install new app “WordPress “and click install. Below is a step-by-step guide on how to install WordPress on SiteGround. They include;
Step 1: Log into your SiteGround account
Step 2: Go to SiteGround home page
Once you log into your account, you need to go to the SiteGround home page and click on your profile picture (upper right corner)> Settings >Web server. Ensure that the “Automatically detect settings” option is selected, and then click on the Save button at the bottom of the page.
Step 3: Now go to the Tools menu and select Developer.
Step 4: Search for WordPress app
When the developer window appears, you need to search for “WordPress.”
Step 5. Install the WordPress app from the list that appears.
Your WordPress website is now installed and ready to use. However, you may want to customize it with a domain name and some other options. Go back to the SiteGround home page and click on your name in the top right corner.
Do not forget to accept the default names and other options provided by SiteGround. By the way, SiteGround has the best support team.
To sum up this section, therefore to install the WordPress website on SiteGround, start by logging into your account, go to the SiteGround tools, click on “Developer,” search for “WordPress,” install WordPress from the list that appears, and you are done. Those are the steps to install a WordPress website on SiteGround. Hopefully, those steps will save you a lot of time and energy.
How to manage backups on Siteground
Taking a backup of your website is important because it means you are able to restore your site quickly if any problems arise. Siteground makes it really easy to manage your backups and full details of this can be found below.
Materials Or Products Needed For This Job
All the tools that are needed to manage your backups are available on the Siteground website. You can access this website using any device that connects to the internet such as a laptop, phone, or tablet.
How To Create A Backup On Siteground
Siteground does create regular backups automatically. However, you can also create an instant backup yourself for free up to five times a month. This can be done by progressing through the following steps.
- Log in to your Siteground account.
- Go to Site Tools > Security > Backups > Create & Restore
- Fill in the name that you want to give the backup.
- The backup will be created in just a few minutes.
How To Restore A Backup On Siteground
If you want to restore a backup on Siteground, then you just need to follow these simple steps.
- Log in to your Siteground account.
- Go to Site Tools > Security > Backups > Create & Restore
- Scroll down the page a little further until you come to Manage Backups.
- The backups are organized in date order to make it easier to find the one that you need.
- Choose the backup you want and click on the Action menu.
- From this menu choose one of the restore options.
Conclusion
Once you know how to manage your backups, then it can make you feel a lot more relaxed about your website as a whole. You have the peace of mind that you will be able to restore your website exactly as it was if anything does go wrong.
How to use a free Cloudflare on Siteground
- Materials or Products required for this job:
You need at least a siteground hosting account and a free Cloudflare account.
- How to do this job ( step by step) without missing any step:
1) you need to connect your siteground hosting with YOUR domain’s registrar/hosting name servers that you want to use with your CDN.
2) after connecting, you will be required to change siteground’s nameservers and add the new ones that go with the domain registrar/hosting name servers.
3) next part is to link Cloudflare with YOUR domain registrar/hosting. You will need to make sure that the CDN is linked with your domain’s registrar/hosting name servers.
4) lastly, verify the IP address & status of your siteground hosting hosted domains using THIS tool.
- Make sure to include some important tips, tricks, and warnings if any about the job after step by step guide.:
- This service is free but if you want to upgrade it then you will be charged.
- Once you remove your siteground hosting account from Cloudflare, the website’s DNS of the domains hosted on SiteGround won’t be removed and you need to do that manually or contact SiteGround support to do it for you.
- This service is going to work ONLY for those domains that are linked with Cloudflare.
Conclusion:
This service is free but if you want to upgrade it then you will be charged. Also, don’t forget that once you remove your siteground hosting account from Cloudflare, the website’s DNS of the domains hosted on SiteGround won’t be removed and you need to do that manually or contact SiteGround support to do it for you. So, this service is going to work ONLY for those domains that are linked with Cloudflare. You have nothing to worry about because I myself tested it and see if everything was working as it should be. And lastly, make sure to read the info above before using the steps that I outlined.
How to check your website traffic on Siteground
Are you facing difficulties when checking your website traffic on SiteGround? If yes, then don’t worry because this article will guide you and help you check your website traffic on SiteGround. It will also provide different methods that are available to measure the performance of a website using SiteGround.
How to check your website traffic on-site ground
Steps to check your website traffic on SiteGround:
Step 1: Login into the cPanel account with username and password.
Step 2: Navigate to the Domain Access page and click on the Manage Domains option.
Step 3: Click on Add New Domain button from here.
Step 4: Enter your domain name and fill all fields mentioned.
Step 5: Save it. You can see an option named Traffic Stats under the Performance Monitoring section.
Step 6: Click on it, and you will automatically redirect to the traffic stats dashboard, where you can find out details of the current statistics of your website.
Step 7: Now login back to cPanel and go to the Hosting Overview tab. You will find details like IP address, Hostname, Port.
Tips
Do not forget to select the default hosting plan, or else your site may get hosted anywhere other than your selected location. Now open another tab and go to the Dashboard link provided at the top right-hand corner of the homepage.
Conclusion
Checking Website Traffic is a very tedious task. It requires good internet knowledge with a high-speed internet connection. It is a time-consuming process, but it will give you valuable information regarding your target audience.
How to point Godaddy domain to Siteground
It is possible to transfer a site from the GoDaddy domain to Siteground. This procedure should not take long and can help a person in the process.
The first thing to do is set up a Siteground account with a user name and password. Once the account is added click on the Add Services tab. Under this tab click on the Get button and then click on Domain Transfer.
Once this is completed the product info page will pager. Here is where the domain name is entered and then click on check domain status. The site will then check the status and send the user any information that they need to okay for the site transfer.
During this time check the Domain lock and click it off.
Once this is done head to the GoDaddy account. Click on the Disable Domain Lock and then clock Request the EPP code. To do this sign in, go to Manage, and then click My Products.
To request the EPP code click Get Authorization Code under the Additional Setting tab. This information will then be sent to the email address that is on file.
Once the code arrives go back to Siteground and enter the code. Once the code has been entered click the yes button.
An email will be sent to verify the transfer. Click on the verification link, enter information, and then accept the terms and the conditions. The EPP code can once again be entered where it states Domain Name Password. Once this is done click on the Proceed with transfer button.
It may take up to three to four hours to fully complete the transfer process. From this time a person will have their site and everything on it transferred. This will allow them to have access to their site on this new domain.
SiteGround IMAP Settings
Learning SiteGround Email Settings requires you to know the Incoming and Outgoing server settings correctly firstly.
What Are The Materials Required Here?
You can easily set up your SiteGRound email account in other Email Clients like Gmail or Outlook. You require a mobile device such as iPhone, Android, etc.
How to Set Up an Email Account on Your Android Phone
Here are the steps on how to set up an email on any Android phone:
- Open the Settings app
- Search for the Add Account section
- Provide [email protected] as the email address
- Press Manual Setup
- Choose any email account you will be using. We recommend the IMAP protocol because it keeps messages on your server after downloading them to your local device
- Fill in your password, Tap Next, and enter the incoming server settings
- After completing information filling, tap next and continue with the outgoing server settings
- Tap Next. Select your options on sync frequency.
- Press Next. Check your Android phone to confirm if the email account is ready for use.
How to Setup an Email Account on Your iPhone
- On the home screen, tap Settings
- Advance to mail
- Add Account
- Tap on Other
- Add Mail Account. Fill in all the required information such as name, email, password, and description.
- Tap Next. Fill in details of Incoming Mail Server
- Complete all the above steps for the Outgoing Mail Server
- Wait for the Mail app to verify your information
- Tap Save. Your email shall be added to your email account list
Conclusion
In this blog, we’ve explained about SiteGround Email Settings, materials required, and how to create an email account on either an Android or iPhone device

How to create Siteground business email
Introduction
With the rapidly evolving nature of telecommunication, the business has to adopt a new mode of communication that is safe and efficient. The IT Expert in the business has to develop a reliable email domain to suit business complexity in delivering information. In all SiteGround hosting plans, you can create an unlimited number of free email accounts using your domain name. It also ensures that email accounts and websites perform smoothly on their server.
How to do this job: Procedure:
Step 1: To kick start the process, visit the website that the client wishes to create an email account, and click on Site Tools
Step 2: Click the site toolbar followed by email
Step 3: Click new accounts
Step 4: For New account address, the at-sign “@” should be typed before the domain name
Step 5: Chose a strong password that is easy but strong.
Managing Email Accounts
- click the action menu to change email quota but don’t exceed limits of 10 000 Mb per email account
- Configuring email can be automatic or manually
- manual configurations will display the email server data that needs to be used to make the configuration.
- Automatic configuration logs you in RoundCube that provides all features needed from a webmail client.
Site ground competitive Edge
- With siteground tools, you can easily create or delete website accounts, set automatic responder and for-warders
- Sending and receiving protocols such as SMTPs, IMAPs & POP3s I secured
- Enabled built-in spam detector software that keeps server safe
- Friendly interface that helps the owner to perform the simple and complex task
Conclusion
You can have an infinite number of free email accounts for your domain name with any SiteGround hosting package. Visit your Client Area > Websites to begin the process of setting one up. Site Tools > Email > Accounts is where you’ll find the option to create an email account for the website you’ve selected. In all site ground, email hosting accounts are highly secure, fast with strong security measures such as spam protection, encryption, and premium support hence transmission of data is easily accomplished by the use of safe IMPAPs, SMTPs and POP3s.
How to Install Siteground free SSL
Installing an SSL certificate on your website is a requirement nowadays. SSL certificates encrypt traffic data on your website protecting sensitive information such as login details and credit numbers. That’s the reason every website should install free SSL on their websites.
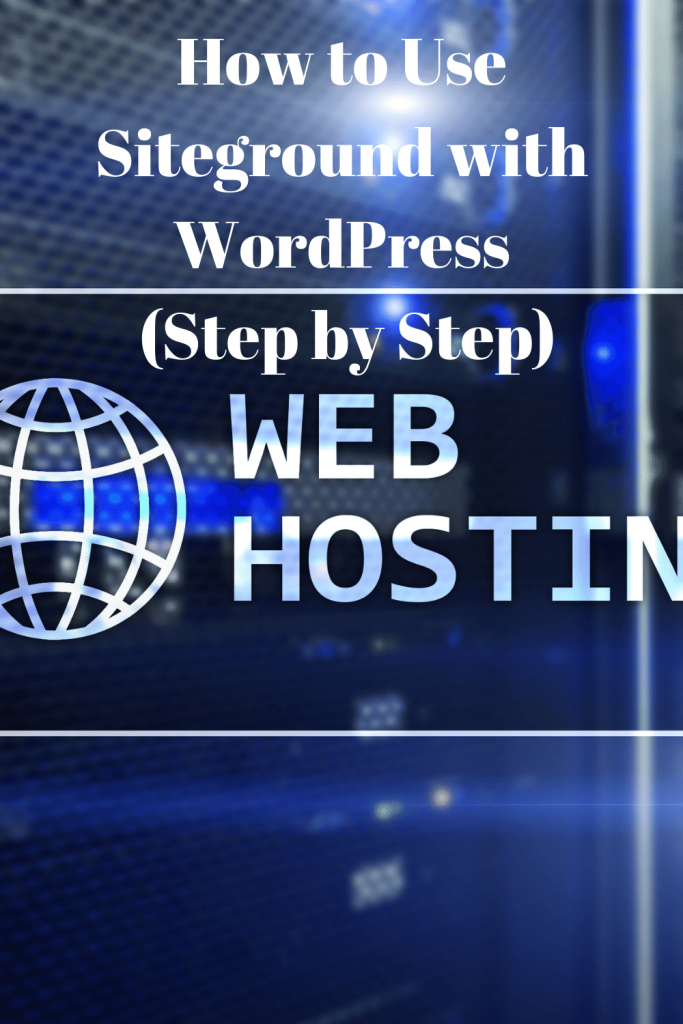
Must-haves for installing SSL Certificates
· Active domain pointing to your website IP address
· Server hosting your account should be in control of the DNS zone for the particular website
· You should not have a redirecting command when installing the certificate as it hinders HTTP validation
Installing SSL Certificate
- log in to your siteground account navigate to the My Accounts tab. Click on the screen with a red button on the Go to cPanel.
- Browse down to the second last security panel and click on the blue button “Lets Encrypt”.
- Select the free SSL certificate and click the install button
- The free SSL certificate is suitable for bloggers who do not require a lot of security
- Once done, click the install button popping that appears on the status bar and it gives a success button once complete
- You have successfully installed a free SSL certificate on siteground, you can opt to stop there or go a step further by clicking on the action button and HTTPS settings.
- A popup emerges and you can set external links and HTTPS enforce on both of them. Turning the two on ensures your website can be securely accessed using HTTPS and any content without an SSL certificate will not load.
The most effective method to use let’s encrypt SiteGround
To install the HTTPS function you require authority approval from Encrypt which is a perceived CA. Siteground is a perceived web hosts have that uses cutting-edge technologies to secure websites. They additionally offer a free SSL endorsement for each arrangement they offer.
Reasons you Require SSL Certificate from SiteGround Hosting
Sites that do not have the essential security ensured by SSL accreditation are regularly hailed as uncertain with regards to your internet browser. Web crawlers additionally punish sites lacking such essential security, as guests partner them with an absence of trust. Ultimately, such non-scrambled spaces can influence the exhibition of your site.
Bit by bit cycle of introducing Lets Encrypt Certificate Using SiteGround
- Visit webpage tools>security>SSL supervisor in the wake of getting into Siteground site for people new to their interface.
- Use the space from a drop-down list if you settle on free SSL endorsement establishment and press the get button.
- When you have successfully associated the Encrypt Certificate on the site, Siteground sends an affirmation message.
- Having made the fitting, you can tap on the execute button on the HTTPS switch on the security segment. Navigate through the HTTPS section to allow HTTPS connecting for included security on your site.
- Tick the HTTPS Enforce button to get the achievement.
How to Change Siteground PHP version
Upgrading the PHP of your website in cPanel, you need to access 1H software>PHP, account administrator. You then get redirected to a page where you select the ideal file and select the proper PHP account.
Step-by-Step Process of Upgrading a PHP Version
You need to ensure all plugins and themes are to the latest version before commencing the procedure.
Step 1
Install or update the SG optimizer plugins. The process makes it easy for you to check and shift to a new PHP version by just making a few clicks. If you want to move from a 7.2 to 7.3 PHV version, they are available to siteground clients.
Step 2
Carefully scroll through to the PHP configuration section to check the PHP version currently in use by your website. If the version is below 7.2 run an automated check scanning for all active plugins and themes and verify their compatibility with the 7.3 version.
Step 3
If the plugins and themes version is compatible with the 7.3 PHP version, an upgrade message will be displayed.
Step 4
Select any plugin or them that are not compatible with your website listed on your screen and replace them with compatible ones.
Step 5
When you have successfully upgraded all the themes and plugins on your website, run a compatibility check again, and if any plugin or theme is flagged run another upgrade.
Step 6
If you encounter some errors in the upgrading process, you can manually fall back to an older PHP version.
How to Use Sg Site Scanner
Site scanner in sSteground is a very useful tool for any WordPress developer. The scanner will help you to check your website’s speed and other technical issues the tool is already installed in all new Cpanel accounts.
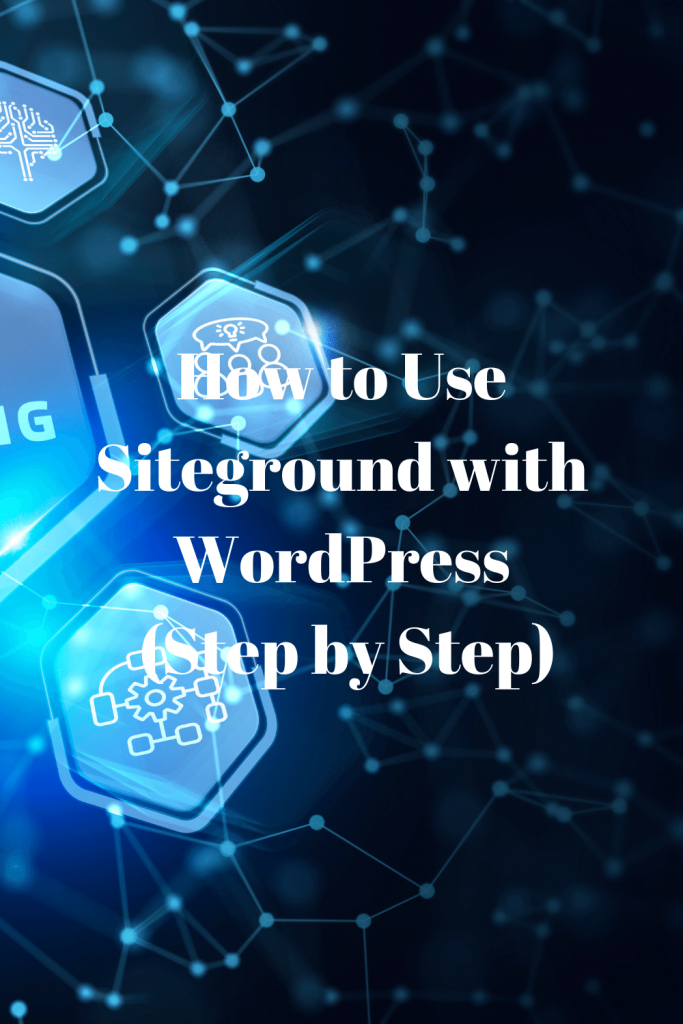
The scanner works by sending a small amount of traffic to your website and measures the response time and other performance metrics.
How often do you use this scanner?
On the whole, you can get up to 85% of the total score which makes this a useful tool for any WordPress developer.
how to use sg site scanner?
Without a doubt one of the most under-used WordPress plugins out there. Here’s how to get the most out of it:
1: Log in to your CPanel account (you’ll need the username and password you created when you first set up your website)
2: Click on “Apache” under the “My Sites” section
3: Then click “Apache Modules” next to “Server Status” (it’s the third button from the bottom)
4: Now you will see a list of all your installed WordPress plugins with a counter showing how many plugins your website has.
conclusion
It’s important to remember that plugins can cause problems too, but that doesn’t mean they are all bad. A few plugins, like the one I use for spam filtering, can save you hours of aggravation. The choice is yours. All you need is an open mind and a healthy respect for what you don’t know!
How to cancel Siteground auto-renewal
SiteGround is a hosting company well known in the web development industry for its top-tier hosting services. Siteground has introduced an auto-renewal option to meet the needs of their customers who want to keep their website up and running without any interruption.
But sometimes, these automatic renewals can become problematic for site owners.
How to cancel siteground auto-renewal
In this tutorial, I will show you how to cancel your website SiteGround Auto-Renewal. If you have not yet enabled the auto-renew feature, then ignore this article.
However, if you already did and you want to get rid of it, no problem. Follow the few steps below, and you are good to go.
The steps are as follows:
1- Login to panel.siteground.com (or any other site you have)
2- Go to the Billing tab; there should be a button called “Cancel Auto-Renewal” See the image below for how it looks after clicking that button. The first time you click on it, you will be redirected to another page to confirm your choice.
3- On the next page, enter y our password again and then click cancel renewal (repeat this step if you get an error). See the image below for how it looks like after you do that.
4- On the final step, click on the button “Yes, I’m sure,” and you are done. You will be informed that your subscription was canceled successfully.
5- In case if you have a coupon, use it now before the expiration date to get a discount on the renewal fee. Also, follow this tutorial for changing domain name service providers without downtime.
Conclusion paragraph: SiteGround is a leading provider of quality hosting solutions, including web hosting and dedicated servers. We provide rock-solid reliability that you can depend on to keep your online business running smoothly without interruption. If this sounds like the type of service you’re looking for, we invite you to contact our team today.
How to build a WordPress site on Siteground
When we start a website, there are some hosting companies available in the market. Every hosting company has its unique features and services. There is no doubt that SiteGround provides some powerful tools and services for WordPress users to design their websites with ease and perfection. In this article, I will show you how to build a WordPress site on Siteground step by step.
Step 1
Firstly you need to signup on Siteground. Login to your Cpanel after creating a new account on-site ground. Create New Server & Hosting Plan & select the server according to your requirement.
Step 2
In step two, you have to enter the domain name in the Hosting management portal from which you want to create a website.
Step 3
In the third step, click on the Install WordPress button and start creating a new WordPress site. Choose your favorite domain name from the dropdown menu & create a new website. There are three options given for installing different themes according to your requirements.
Step 4
In the fourth step, you can install any theme from the list of free themes by clicking on one. After that, you will be redirected to the Theme Forest page & there, you can download any theme according to your interest. We chose “Divi.” Just click on Download.
Step 5
In the fifth step, you need to click on the Upload Theme button & upload the zip file of the Divi theme you downloaded from Theme Forest. After uploading the files, install this plugin and activate it. That’s it. Installing themes is quite easy with SiteGround
Step 6
In the last step, you can configure your website as per your requirements, such as adding pages, posts and setting up menus. Upload images & content onto the website and make it live. You can also install any plugin or edit the theme according to your choice.
Conclusion paragraph: SiteGround has been a dependable and affordable hosting provider for over 12 years. They offer high-quality customer service, great value, and an easy-to-navigate interface that makes it straightforward to set up your website on their servers. With so many features at such a low cost, we recommend you give them a try.
How to change the admin email address on Siteground
Are you wondering how to change the admin email address on-site ground? Well, you have come to the right place. This article will guide you on how to change the admin email address on-site ground. You can also use it as a reference to change your admin email address on-site base.
How To Change Admin Email Address On SiteGround – Step By Step Guide
- log in to your SiteGround account.
- Click on “My Account” at the top right corner of the screen.
Then click on the “Site Manager” option from the left side menu bar.
- You will be redirected to a page with all your domains listed.
- Select the domain name you want to edit.
- Then click on the “Manage Domain” link under the “Domain Settings” section.
- Now, you are on the “Domain Settings” page.
- Scroll down to the “Email Accounts” section.
- Find the email id that you want to change as admin email id.
- Now click on the “Edit” button next to it.
- A popup window will open up asking you to enter a new email id.
- Enter the new email id and then press the OK button.
- Your new email id is now active.
- Go back to the main page and refresh it
You have successfully changed the admin email address on-site ground
TIPS AND WARNING
Do not forget to check the spam folder of your mailbox. If you find any suspicious emails from the site ground, then delete them immediately.
If you are using Gmail, then make sure that you have added [email protected] to your safe sender’s list.
Conclusion
Changing Admin Email Address On SiteGround is a straightforward task that is done within a few minutes. The steps provided above would help you quickly change the Admin account details on your SiteGround hosting.
How To Change SiteGround Password
Changing a password in Siteground can be done in two ways. One of them is by using the control panel, you can use it if you are hosting with SiteGround or any other hosting plans. There is also another method that can be used when you are in Plesk Panel.
Here’s how to do it using Control Panel.
1) Log in to your Hosting Control Panel
2) Click on the billing tab or you can also access this using https://my.siteground.com
3) Click on the “Account Information”
4) Under the “Hosting User Password” section, click on the “change” link.
5) Type your new password in the text box, type again the password to confirm it, type it a third time to verify, and click on the “Change User Password”
6) That’s it, if you followed all correctly then your password will be changed. You can also try to click on the “forget password” and use the “I forgot my password” link send to your email to reset it.
You can also change your passwords in SiteGround by using Plesk.
1) Log in to your Plesk Panel
2) Select Mail and Subscriptions from the menu,
3) In the left-hand pane under the Mail section, click on Web Hosting accounts.
4) In the list of web hosting accounts, select the account that you want to change your password and click Change.
5) In the “password” section, type your new password in the text box, retype it to confirm it, and click Change Password.
6) That’s it, if you followed all correctly then your password will be changed.
How to point Namecheap domain to Siteground
When using a Namecheap domain on the siteground site, you may need to point it to SiteGround nameservers. Here is the guide on how to do that:
- log in to your Namecheap account.
- Go to Domain List.
- Select the domain name that you want to point to SiteGround
- Then select the Nameservers tab.
- Create four nameservers at SiteGround nameservers by clicking Add ns button.
- To verify that you created nameservers correctly, go to the DNS Zone Editor.
- Check your SOA record (the first one). It should start with @
- Create three more A records with values as follows:
ns1.siteground301.com (your domain name)
ns2.siteground301.com (your domain name)
ns3.siteground301.com (your domain name)
- Then go to the DNS Zone Editor again and check your MX records.
- Create three more A records with values as follows:
mail.yourdomain.com (your domain name)
mail2.yourdomain.com (your domain name)
mail3.yourdomain.com (your domain name)
- Finally check your CNAME records. Add the following three aliases:
www.yourdomain.com (your domain name)
ftp.yourdomain.com (your domain name)
cpanel.yourdomain.com (your domain name)
Don’t forget to replace yourdomain.com with your actual domain name.
That’s all folks! We just finished the setup of the Namecheap domain on SiteGround hosting.
HOW TO SAVE MONEY WEB HOSTING ON SITEGROUND
HOW TO SAVE MONEY ON WEB HOSTING ON SITEGROUND
Are you using site ground, and you feel the need to save some money on it? Here are some ways on how to save money while web hosting on it,
MATERIALS AND PRODUCTS REQUIRED FOR SAVING
- A fantastic vision for your future financials
- Great calculating skills
- Ability to assess the charges and know how to go about them.
HOW TO SAVE ON SITEGROUND
First, one fantastic deal about Siteground is when you buy hosting from them; you are locked in at a low introductory for all those years you purchase upfront, saving you a lot of money. Take your time and do the math; preferably, after doing the math, you will notice that making yearly purchases can be pretty expensive compared to the rest. In short, take advantage of the introductory offer and pick the three years plan; you will notice that it’s much cheaper than yearly purchases meaning what you would have bought in one year you can get it cheaper by picking the three years’ package.
Secondly, the fact that it comes with WordPress and you do not have to purchase it tells you how much importance this should be
Lastly, if you change your mind within those three years, Siteground has a thirty-day refund policy, you will get your cashback.
TIPS, WARNINGS, AND TRICKS
These purchase prices vary from time to time because of the many offers and discounts that Siteground provides, but for you, the policy of the beginning deal remains the same. Your purchase will not be affected in case of any variation.
Purchasing upfront still gives you better prospects, and it is cheaper.
In conclusion, the one thing that will save you from spending so much on web hosting is making small purchases, making as many purchases as possible upfront, and believe me; you will thank me later.
Practical Tips for Managing Your Website
Many businesses want to sell their products or services through websites, but only a few achieve their targeted objectives. That is because some businesses do not know the right tips to manage their website for improved results. According to recent studies, the website is an essential marketing tool for any business in the 21st century. The site allows the customers to interact with our products at any time. This article shall discuss some useful tips for managing websites. Those tips include;
Tip 1. Create a backup for your website data
The website you have created is your online storehouse of sales and profits. It is therefore vital that you protect it from any data loss as much as possible. It will help if you create a backup for your web data. Therefore, you should always have a backup copy of your website files and database on an offline storage device. Some of the offline storage devices include a hard drive, CD, DVD, or any other storage medium.
Tip 2. Perform database optimization
For improved speed, almost all website hosting providers offer a way to optimize the performance of your website’s database. However, if you need to add more to your website, you should consider optimizing the existing ones so they can handle more data.
Tip 3. Track web results
The other essential tip is to use some free website analytics tools available online like Google Analytics. Such tools will provide detailed information about the traffic flow, the number of visitors, where they came from, and other valuable details.
Tip 4. Run frequent maintenance and troubleshooting procedures
That is the most important tip of all. You should make sure you perform periodic maintenance and troubleshooting procedures to keep your website running efficiently. If you do this regularly, your website will be up and running 99.9% of the time.
Conclusion
Thus, the top four tips for managing a website are creating a backup, performing data optimization, tracking web performance results, and running frequent maintenance. Hopefully, those tips will be helpful for you, and they are the top useful tips for managing websites. Hopefully, you now have a better understanding of what you need to manage a successful website.
How to create a forwarding email on Siteground
Forwarding email refers to transferring emails sent to a specific email address to a different email address. There are several reasons why you may require to create a forwarding email. For instance, if you rarely log into a business email, you may choose to forward the emails sent to the business email address to your email address. That helps to keep you updated on orders you are receiving and any other essential details without logging into your different business email addresses. This piece shall discuss a step-by-step guide on how to create a forwarding email on SiteGround. Those steps include;
Step 1: Log in to your SiteGround account. Go to Settings >> Email Forwarding and Distribution
Step 2: Select add a new email address or distribution list
Step 3: Give a name to the email address you are creating and select the domain it belongs to
Step 4: Give the email address a description such as “to be notified of important changes”
Step 5: Scroll down and tick the box which says “send an email notification to subscribers when they are added to this list”
Step 6: Save the changes, and your forwarding email is ready to use now. Whenever someone sends an email to your SiteGround business email address, it will be forwarded to the email address you have just created.
Conclusion
Creating a forwarding email on SiteGround is simple since you need to follow the steps discussed above. However, there are certain things you need to keep in mind while using this process. For example, you should make sure the email address you are creating is valid and accessible. If it is not, then you may experience some difficulties in using it.
Also, you should remember to check ‘Mark as Read’ whenever you receive an email from that address, so you do not miss any crucial details.
How to delete Cloudflare account from Siteground
Cloudflare is a content delivery network (CDN) and DDoS protection service. As Siteground uses Cloudflare as a CDN I have to delete the account from Siteground to use a different CDN.
To delete your Cloudflare account you have to log into the cPanel for your domain under a dedicated IP address.
Step 1: Log into cPanel with a dedicated IP address only
a) Login to cPanel for your domain.
b) Go to the section ‘Email -> Email Disk Usage’.
c) Scroll down till you see ‘Warning! You have several email accounts on your account that exceed acceptable norms.’.
d) Find the line containing the name of your Cloudflare account.
e) Under the column ‘Disk Usage’ you will see your disk usage for Cloudflare and it shows how many emails are on your Cloudflare account.
Step 2: Delete the Cloudflare cPanel -> Email -> Email Disk Usage -> Click on the name of your Cloudflare account → Remove Email Disk Usage.
Step 3: Delete the cPanel for your Cloudflare domain under Emails section -> Click on the name of your Cloudflare account → Remove Email.
Step 4: Back to cPanel for your domain -> Click on any icon and it will redirect you to cPanel home.
Step 5: Search for ‘Firewall’ and click on the icon and then scroll down and click on ‘Zend Guard Loader’ → Disable.
Step 6: Search for ‘Parked Domains’ and click on the icon and then click on ‘Submit’.
Step 7: Search for ‘Traffic’ and click on the icon and then search for ‘Parked Domains’ → Delete.
Step 8: Search for ‘Support’ and click on the icon and then search for ‘Firewall’ → Disable.
Step 9: Go to the ‘Domains’ section and click on the icon.
You will see a list of all your domain names that are hosted on Siteground.
In the right-hand column, you will see ‘Addons’. In that section click on ‘View’ and then click on ‘No Addons’.
Step 10: Now you will no longer be able to see the Cloudflare account from your Siteground’s cPanel.
Conclusion:
As you have seen, the above steps are straightforward and incredibly easy to perform.
How to delete WordPress website from Siteground
When you delete a website, all data will be permanently removed. This operation cannot be undone.
Deleting your website may cause loss of content, so make sure you have backups of your website before proceeding.
Prerequisites
You must have a user account with administrator privileges and access to your website’s files. If you want to keep the same FTP information, make sure you have a copy of your wp-config.php file before deleting the website.
You will need to know your website’s username, database name, and the corresponding password. This information is available in your website’s cPanel.
Please note that when you delete a website, you will lose all its content.
Before deleting a website, make sure its content is backed up and completely removed from the server.
Also, we recommend that you remove any custom scripts and code from your website.
If you want to keep the same FTP information, make sure you have a copy of your wp-config.php file before deleting the website.
Steps to follow when deleting WordPress website from Siteground are;
1) Log into your cPanel.
2) Select the files section of your cPanel.
3) A list of websites hosted on the server will appear.
4) Select the website you want to delete and click on the “Delete” icon.
5) A message will appear, asking if you are sure you want to delete the website.
6) Click on the “OK” button.
The website will now be deleted.
Conclusion
Now you have successfully deleted the WordPress website from Siteground.
How to transfer your website to Siteground
If you’ve never moved a site to Siteground, it might be daunting. This article will go through how to transfer your domain to SiteGround.
Go to the SiteGround website.
The domain name must be correctly linked to the new host. This may vary depending on who registered your domain.
Go back to SiteGround if you haven’t already and change your domain registrar’s settings. If you haven’t already, click the tab for “My Accounts” on the top and then select “Access cPanel.”
Click on the ” transfer domains” button.
To transfer the domain, fill in the blanks in the provided boxes with the domain name together with any other information requested. Then click “Transfer Domain.” If you’ve never done it before, this is when you tell SiteGround which folder in this hosting account (and new FTP account) corresponds to the domain you’re transferring.
That’s all there is to it! Your domain should have successfully been transferred, but the domain name service caches might take up to 24 hours to expire and for your requests to reflect the change.
How to install and configure site ground security plugin
Site ground security is a Word Press plugin developed to prevent threats or data leaks and compromised logins in your Word press website.
Materials or Products required for the installation.
The materials that can assist you on how to install and configuring site ground security plugins are
Tools to use when installing a site ground security plugin
- FTP client software
- Web server software
- WordPress version 4.8+
- Site ground Control Panel account needed
- Root access of your Web hosting service provider
- Plugin directory
- The location and names of your plugins
- Configuration folder of the webroot of your web host
- Installation guide
Steps on how to install and configure site ground security plugin
- Go to Plugins and click Add New
- Search for “Site Ground Security” on the website to take you to the installation section.
- Click on the Install button under the Site Ground Security plugin and wait for the installation procedure to complete.
- Once the plugin is installed, click on the Activate plugin link and follow the activation process to complete to ensure that there are no threats to your Site ground.
Note: You should follow the steps correctly to avoid errors in the process.
Conclusion
It is essential to know how to install and configure site ground security plugins to prevent hackers that can threaten your website passwords and important information.
Guide to access hosting plan on SiteGround
Accessing your hosting plans is an essential thing. That is because you will be able to see all your current plan hosting plans and manage them. According to search engine result pages, many people have been asking, “how do I access my hosting plan on SiteGround?” and other related questions. This article shall discuss steps on how to access the hosting plan on SiteGround. Those steps are;
Step 1. First of all, you need to go to the “My Account” section on SiteGround’s official website.
Step 2. After that, click on the “HOSTING” link on the menu bar located at the top of the page.
Step 3. Then, you will be forwarded to the “MY HOSTING PLANS” page.
Now, you need to hover your mouse pointer over any hosting plans you want to manage. Then, you will see four horizontal lines appear next to the hosting plan name. After that, you will be forwarded to a new page that will contain all plans that are available to you
Once you click on any hosting plan, you will be redirected to the “MANAGE YOUR HOSTING” page.
Step 4. Double-click on the plan you want to access. That is important because you will see all the hosting plans you have created for your websites.
Conclusion
Login to your hosting account. Click on the tab named “My Account.” Scroll down until you see the section named “HOSTING PLAN.” In that section, you will see a list of all your current hosting plans. You can click on any of them to see more information about that particular plan. Keep in mind all plans have an expiry date. But it would be best if you renewed them as soon as possible because renewing means you will get a substantial discount and the hosting plan.
How to add a domain to Siteground
SiteGround used to provide domains at zero cost in the past, but have since stopped offering the option. Nonetheless, you can still purchase a domain name directly from the host or any other registrar and later include it as an add-on domain. There are a number of hosting packages to choose from, and if you happen to be on a GoGeek or GrowBig hosting package, you will be able to install various Websites. In this post, we discuss how to add a domain to SiteGround.
Options
When installing your first Website, the SiteGround system will automatically request you to launch the site with a suitable name that you listed in your hosting plan. You will have the following 3 options:
Register a new or several domains
Choose a temporary domain
Use an already registered domainProcess of Adding New Domain
Below are some guidelines on how to add a new domain:
- Login to your account, open the hosting dashboard and select cPanel.
- Then, click on Add-on domain.
- Inside your cPanel, add a suitable name in the ‘’New domain name field.’’
- The system will automatically check if the name is available and suggest you register.
- Click on Add to select several domains. This is essential in safeguarding your brand name.
- Click on Continue.
- Click on the Password generator and insert a complex password for your new FTP username.
- Lastly, click on Add Domain and you will have added a new domain to your hosting.
Important Tips
All new domain names will have the default directory structure of Public_html/domain name. It is advisable to leave it this way to make it easier for you to distinguish from other sites hosted on your SiteGround hosting account.
Conclusion
Adding a new domain to SiteGround is a very easy process because the hosting platform will guide you through the entire process. Just log into your account, follow this guide, and refer to the system guide if you get stuck.
How to Change Primary Domain On Siteground
Siteground is one of the web hosts that is highly recommended on various forums. It is well known for its speed, but many people are not aware of the fact that they support only 1 main domain on their shared hosting plans.
The next thing that you should know is that you can use their hosting for an unlimited number of secondary domains, but if you want to change the primary domain (the one that shows up in the browser’s address bar), you will need to pay for their dedicated hosting, which is quite pricey.
The process of changing the primary domain in Siteground is quite simple. The following is the step by step on how to change your primary domain on Siteground;
1) login to your Siteground account
2) click on Manage > Domains
3) scroll down to the bottom of the page you are redirected to, you will see all hosting plans, click on the one that you are using
4) select your domain name and click Change primary Domain.
5) Confirm the changes, and you are done.
After performing these steps you will be able to use your hosting with many secondary domains, even though the primary domain is different.
If you are still unsure how to perform these changes, feel free to contact Siteground’s customer support department, they will be more than happy to help you with any queries you have.
How to speed up your website on Siteground
In the world of today, we never want to wait for anything.
For example, we want movies and shows to load up in less than a second on Netflix, we want our emails and messages to be delivered instantly and we most definitely do not like it when a webpage or an app takes too long to load.
But before you start moaning with frustration, just remember that there are several solutions to fix your website loading time.
The good news is that they are extremely easy to follow and will only take you a few minutes of your time.
If you are one of the many people who can’t stand slow-loading websites, then this article will show you exactly what you need to do.
How To Speed Up Your Website On Siteground:
Solutions for a slow-loading website:
- Reduce the size of images used on your page using an online tool such as https://tinypng.com/
- If you still think that this is not enough, try and reduce the number of images.
- If you are using any bloated plugins or too many scripts, try to remove some of them and monitor your website for speed improvements.
- Make sure to back up all your data before making any changes.
- If it still does not work properly, Restore Factory Settings (you should know how to do it).
- Make sure that your website is optimized for speed, if not get a specialist to do it or check out this guide: http://www.siteground.com/blog/website-speed-optimization/#sthash.gGfCxQ5d.dpuf
- If the website speed is still slow, it might have to do with your server or with your hosting company.
- Try switching to SiteGround’s Turbo Servers for a faster loading experience.
Conclusion:
These are all the steps you need in order to speed up your website on SiteGround.
If you ever face any problems during the process, just go to the official website of SiteGround and you will find all the information you need.
2
How to add collaborator Siteground
Materials or Products required for this job:
- Just a wordpress account with a siteground hosting.
- Access to collaboration tool
- A domain name,
How to do this job ( step by step) without missing any step.
1- Sign up for a Siteground hosting account
2- After signing up, Now login your Cpanel using your user name and password
3- Now scroll down on the left sidebar menu, click on the “collaboration tools” option which is on left under the applications and software section.
4- Now click to add a new tool and type in the name of your choosing ( i chose to call it “my website development team” ) and click create
5- Your collaboration tools is now created, so now copy the activation link, To do this simply scroll down on the left sidebar menu where you see your newly created collaboration tool and you’ll find a text saying something like “copy activation link” click on it to copy the URL.
6- Now go back to your WordPress dashboard, log in using your user name and password
7- After logging in click on settings from the top menu bar, then after clicking on the settings menu, click on general settings.
8- Now you’ll be on the general settings page, scroll down till the bottom of the page and find the “collaboration” section, click on it.
9- After clicking on the collaboration button, you’ll find a text saying something like “Authorized Apps/ Sites” which says “Website development team”, paste the code you copied before in the authentication code.
Important tips tricks and warnings if any about the job.:
- After saving changes make sure to check your website to see whether your web development team is working or not.
- If you notice that your developers are not running their jobs, go back to step by step guide and make sure you didn’t miss out anything.
- Make sure to check your website after adding this, incase if there are errors or bugs on your website caused because of the changes that you made.
Conclusion:
So now after following all these steps, You’ll have successfully added a development team on your website and you’ll be able to monitor all the changes happening on your site whenever they do.
How to contact Siteground support
The steps are as follows:
- Go to login page or dashboard of your SiteGround account
- Login using your email and password, if you don’t have there’s no need to panic we can help you create an account easily! we will discuss that later.
- Once logged in, click on the billing section and then click on the support button to get in touch with us.
- You can chat with our live representative and ask for assistance right away, or you can send an email and we will get back to you at the earliest.
- We also have a toll free number which you can call up and speak to an agent about any concern you might have.
- Also, we have a comprehensive knowledge base that can answer almost all of your questions regarding billing and other issues related to site hosting.
- We also provide ticket based support where you can raise queries or create tickets for fixing problems.
- Our team is available 24/7 so you will be in good hands at all hours.
Conclusion
If you are having issues with your SiteGround account you can start by contacting us through the methods mentioned above.
How to create a WordPress plugin
WordPress plugins help one to add custom features to the website. There are many plugins available for free, and you can create your WordPress plugins. This guide is a step-by-step guide on creating a WordPress plugin.
- Test the environment
This is a crucial step applicable whenever you are developing anything, whether it is creating a plugin or making changes that could affect your website. Testing environment lets you edit and add files and functionality to your website without the risk of damaging the live website. We recommend a tool like the Desktopserver for local environment setup. The program makes the installation of a local version of WordPress on the computer easy. Once you are done testing the environment, you can now create the actual plugin. - Access the WordPress plugin folder
Start up the FileZilla and use the credentials of SFTP provided by the web host to access your website. Once you are on the site, navigate the folder with plugins usually located at /wp/content/plugins/. - Create a new folder
Create a new folder in this directory and add the new plugin. Then name the plugin with a unique name. - Create the main PHP file
Create a PHP file to contain the plugin code. Name the file with the same name you named the folder. Right-click the PHP files and select the view or edit option. The file will open where you will add some information. - Set up the plugin information
You will get plugin information, and you are supposed to copy and paste it into the plugin file. Edit details about the name and URI following your plugin information.
How to Make a WordPress Website Faster
A website is of much importance in influencing the chances of visitors returning, conversion rates, levels of customer satisfaction, and ranking in search engines. For one to achieve this, your WordPress website needs to be faster. Here are some of the things you should do to make your WordPress website faster;
- Choose a good web hosting provider
Most people mistake choosing a shared web host because of some privileges they enjoy and forget that the shared hosting environments do not deliver good loading times on high traffic hours. The best thing to do is using cloud servers that are dedicated. - Use a lighter WordPress theme
Themes with many widgets, sliders, or social icons appeal to the eye, but since they have a lot of information and pages, they can cause thumping to your web server, which is not good. You can use default WordPress themes. - Use small images
A larger image will increase the web page, but you will have fewer web pages with quality information if you improve the appearance without compromising its quality. You can use Optimole, EWWW Image Optimizer, or WP Smush to reduce the image size faster. - Minimize CSS and JS files
If you are using tools such as Google PageSpped insights to run the website, you will be asked to minimize CSS and JS files size. This is because reducing the number of these files will improve the site loading speed. - Use advanced caching mechanisms with a caching plugin
Caching plugins makes adding caching rules to the website easy. However, it becomes even easier and fast if they are used with advanced caching mechanisms such as varnish, which speeds up the speed of WordPress and the loading speed of a website.
In conclusion, there are many things you can consider doing to boost the speed of your WordPress website. If you reduce the website’s loading time, it will improve the visitors’ experience, which is a good thing.
