How to delete apps Overview
Introduction
There are many reasons why people may want to delete an app on their iPhone or iPad. The most common reasons for this would be a lack of interest in the app, its performance issues, or if the user is updating their iOS system. Regardless of your reason, deleting apps can be a hassle and should only be done after careful consideration and consideration of their data.
Before the tutorial, let’s review what apps are, why they’re important, and how to delete them.
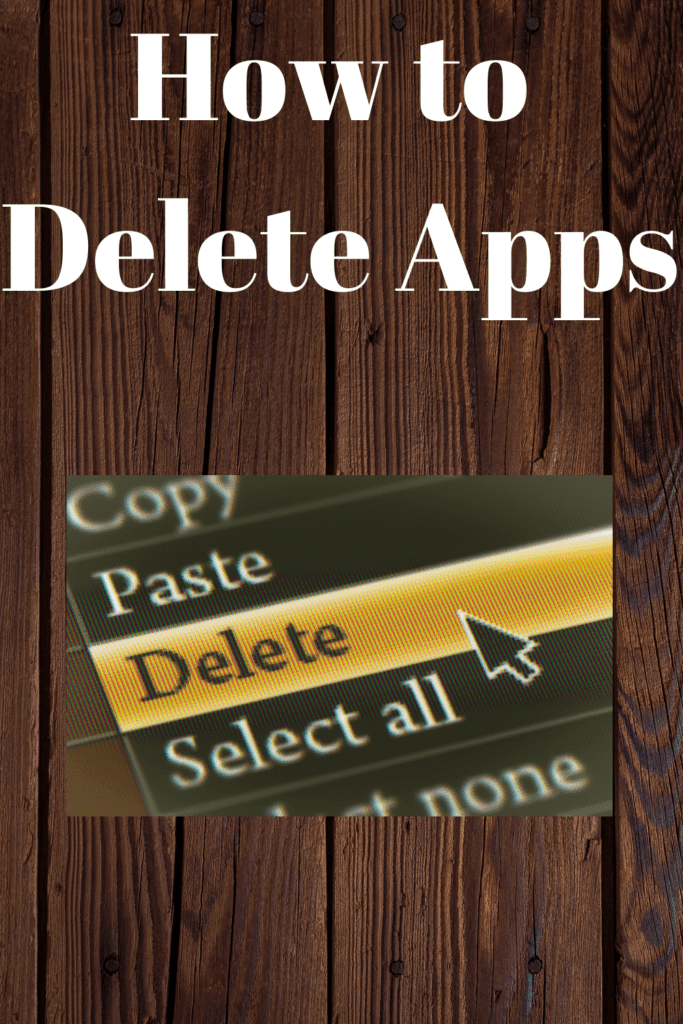
What are Apps?
Apps can be considered personal software that runs on the iPhone or iPad. The most common example is an app such as Facebook, WhatsApp, or Snapchat. These apps can provide their features, which allows them to have multiple features available all in one place. One example of this is Snapchat. In the app, you can send pictures and videos to your friends or save them to your camera roll.
Out of the thousands of apps available through the App Store, the majority of them are free. You can also pay for some apps. When you delete an app, you are deleting all data that it contains, as well as its software in general.
This means that good data, such as pictures, videos, and user information, is lost. Most apps from the App Store also have a process in place to retrieve your data should you need it. However, some apps are unavailable for retrieving their data, and deleting them is one of the best choices you can make if you’re concerned about their storage space.
Here are ways how to delete apps
From the Home Screen
Hold down on an app, and then press “More.” This will take you to the app’s detail page. Now look for one that is not using any storage space. Tap the appropriate button, and it will be deleted from your device.
The menu options are All, Purchased, Favorites, Saved, or Drag to Trash. If you delete an app, it will remove the app from all your devices.
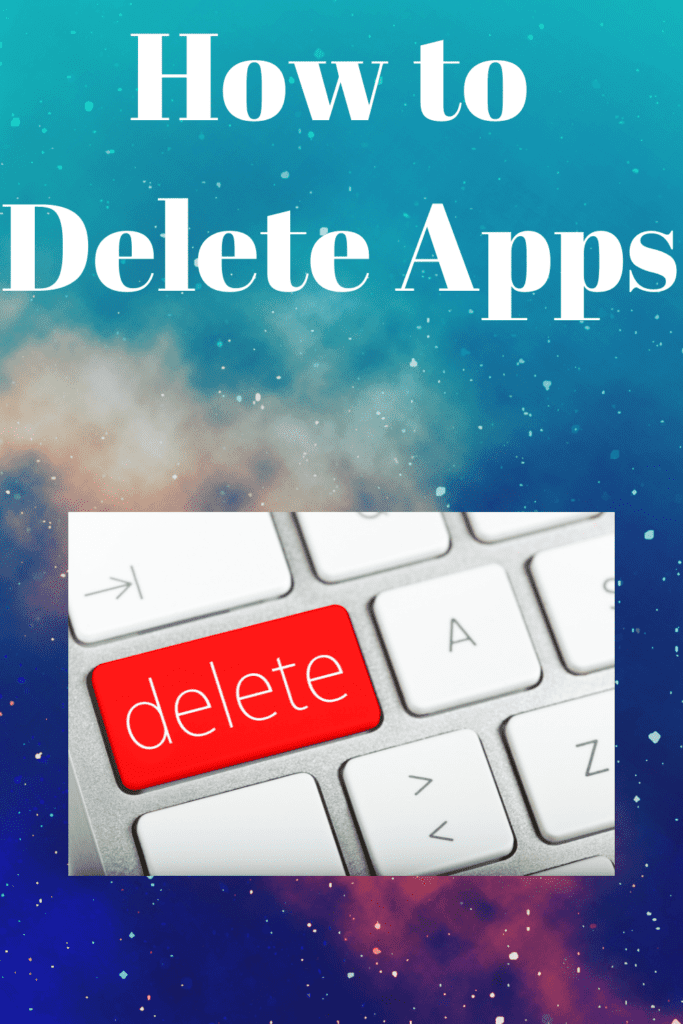
On the Home Screen
Press “Settings.” Now look in “General” and then touch “Usage.” Tap on the app you want to delete, and then press “Delete.” All data will be removed from this app. Remember that if you have a paid subscription that’s automatically renewed each month, you may want to keep this until next month’s bill is over, or you can cancel it on your end first.
The menu options are All, Purchased, Favorites, and Remove (uninstalled apps) >.
From the App Store
Touch “App Store.” Now press your finger down on an app you want to delete. Once you do this, you will see options: “Edit,” “Not Now,” and “Free.” If you choose “Not Now,” it will tell you when the app’s data will be removed. If you choose “Free,” it will make the app free. This may affect your app data, so read the fine print before choosing a free app. If you choose “Not Now,” then it will be removed from every device that you have.
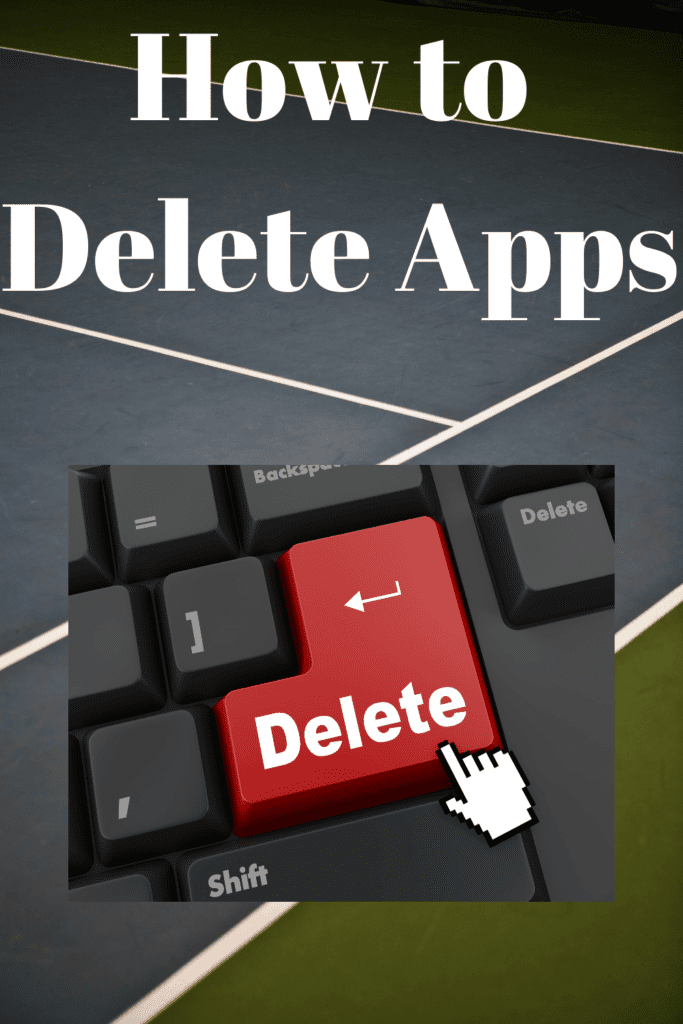
Conclusion
There are many reasons you would want to delete an app, but always read the small print as it will give you all the details about what deleting an app will do and how it affects your iOS system.
Regardless of what your reason for deleting an app is, make sure to be careful and do it when necessary. Deleting apps can cause issues in your iOS system if it’s not done correctly or is better left for a more experienced individual.
