How to use Zoom Meeting Overview
How to use zoom – a step by step guide.
Zoom is one of a number of popular video conferencing applications on the market today.
Similar to other apps such as Google Hangout, Skype and Microsoft Teams, Zoom allows you to join or host video conference calls with up to a hundred participants using an internet-connected pc or smartphone and an email address.
Applications such as Zoom are sure to only rise in popularity in the wake of the global outbreak of varus and further people working remotely from home.
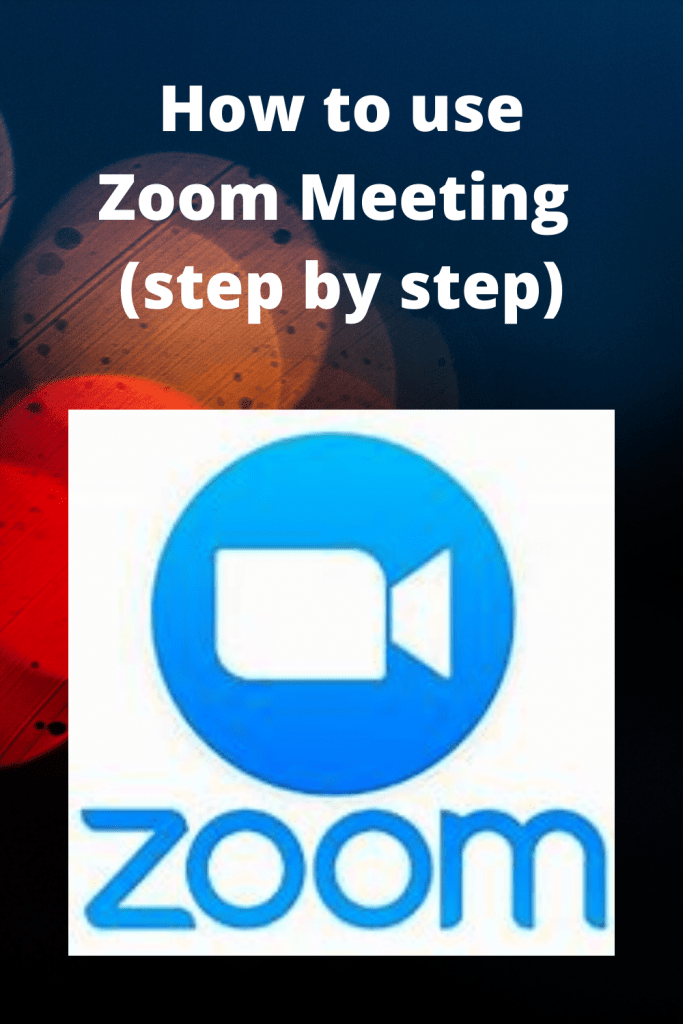
This article will examine the basics of how to use Zoom and get a grasp of its features.
1. Create your account
Although the layout of the app differs slightly depending on the device you are using, most of the key features are still in similar locations and its fairly simple to get used to using Zoom across both its mobile and desktop iterations.
First, open your browser and go to the Zoom website. Once you have entered your information and successfully created a free account, click the login button at the top right of the home screen.
Once signed in, you will be taken to ‘My account’.
2. Basic features
From the top right of the screen, you can schedule, host or join a meeting. You will need to know the meeting ID in order to join an existing call, or click schedule or host and follow the simple on-screen prompts to arrange your first call using Zoom.
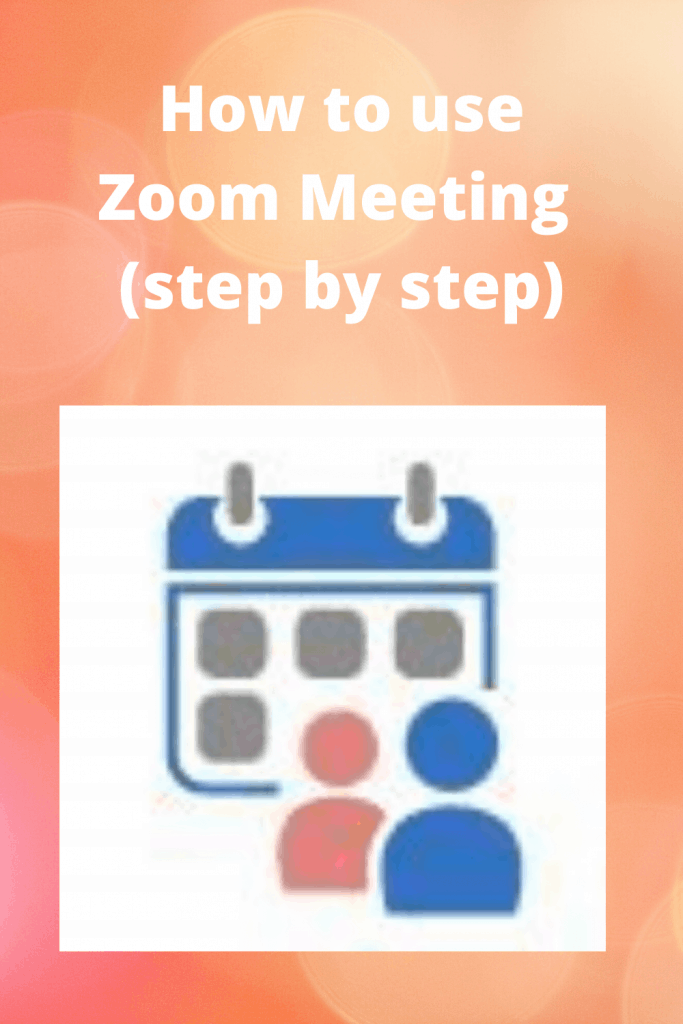
Your profile can be accessed from the left side of the same page and features information viewable by other Zoom users such as your profile picture and email address, and options to change your settings and password and the sign out function. Select the best settings for your device.
3. Chats, Meetings and Contacts.
On the left side of the page below the profile option there are the meetings and chats tabs.
The meetings function allows you to keep track of and amend upcoming meetings as well as view details of your previous conferences, while the chat tabs show details of your messages with Zoom contacts and history of files you have shared via the app with each other.
These can be maintained via the contacts button at the top of the page.
The contacts section can be arranged by a number of filters and groups, or channels as Zoom calls them, in order to find the person you are looking for.
Once you’ve added your contacts, you’re ready to get chatting and video conferencing using Zoom!
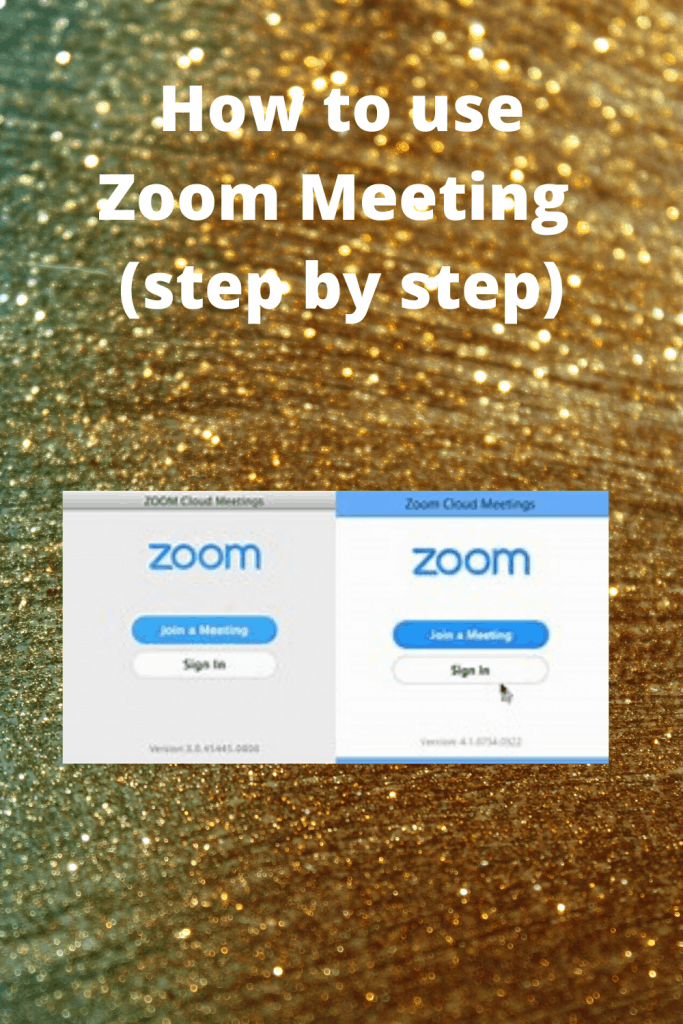
Users can also choose to upgrade their free Zoom account to a Pro, Business or Enterprise account to enable additional features from the ‘Billing’ tab.
4. Get calling!
It’s that simple. Zoom is one of the easiest to use and intuitive video conferencing applications available on the market today.
Its ease of registration, various features and host of free to use functions are sure to make it popular in both the corporate business and educational environments, so it may be time for you to start using Zoom too with this simple how-to guide.
Guidelines on How to Update Zoom
How to update zoom Overview
Zoom is a leading modern enterprise that facilitates both audio and video conferencing. Zoom updates its software regularly to address bugs and security flaws and provide new and more useful features.
Sometimes zoom will alert you in case of a new update or check for yourself frequently, with some features it won’t give alerts, and then update the application to a new version.
This article outlines how to update zoom and the materials you will require.
Material required
Yes, you have to update your zoom application; what do you need? You need to have either a personal computer, phone, iPhone, or mac book. These are the devices for signing in to the application. Furthermore, it will be good to have a reliable internet connection; this may be a metered Wi-Fi or other service providers.
How to update zoom (Step by Step)
Step 1. Open the zoom application or software
Step 2. On the home screen, click on the icon at the top right; there will be various options.
Step3. Click on the options, ‘check for updates.
Step 4. After clicking zoom will automatically check for any available update, after which it will download the latest version, in case one is available.
Step 5. After the download is complete, you click on the option update now. This process will take up to one minute, and your zoom application will be up to date.
Conclusion
Video and audio conferencing have become critical to our work and personal life, thanks to the zoom application. It would be good if you know how to update the zoom application to get the new version and features, thus enjoying the improved quality of video and audio conferencing.
