How to Use Roku will give you much information about Roku.
How to Add Roku channels
Materials
To know how to add Roku channels on your account, you will need:
-A Roku device or one that can access the internet.
-A Roku Account.
-Internet.
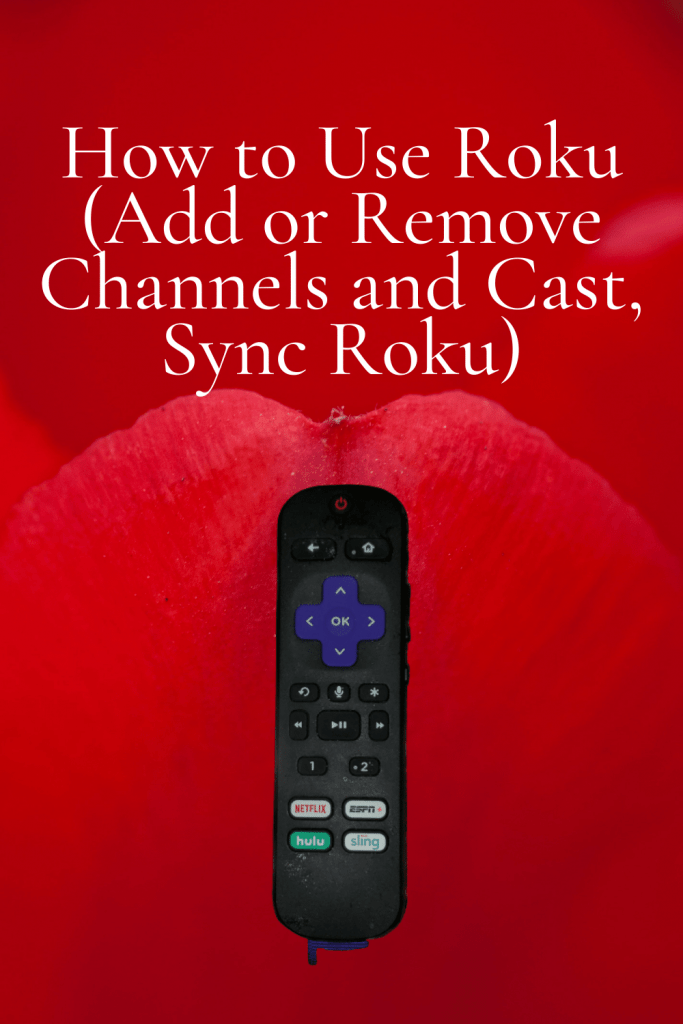
How to Add Roku channels (Step by Step)
- To add channels to your Roku account, you must first log onto your personal account through the device or on any device that has an internet connection.
- Go to the channel store on either the device or find it on the website and there you will see the options that are available. While some channels are free, others are paid and also might need a cable service provider. Be sure to know which is which before you download it.
- Click accept on either device you are using and it should lead you to a page where the needed requirements are shown. Read before accepting and one agreed the app should start to download.
- Once the app finishes downloading, click on it and the channel should start to open. Make sure to put any information in there to activate the channel and enjoy it.
How to Cast Videos to Roku from your Phone onto your TV
How to Cast Content to Roku
It’s widely known that one can cast videos from their phone to the T.V. using a Google Chromecast device.
However, not many people know that they can also cast content on their T.V. through the Roku device.
Casting to a Roku device is quite easy, once it is first set up. In this article, the entire process of casting to Roku T.V. will be covered.
Preparation For Casting Channels To Roku TV
One would need to manually set up the casting feature on Roku the first time they try to use it.
They would not need to repeat these procedures each time they would like to cast a video from their mobile device. The steps to set up Roku casting goes as follows:
- Ensure your mobile device and Roku are connected to the same Wi-Fi network. Only when the mobile device and Roku are set up to the same Wi-Fi network can one cast to Roku.
- Both your mobile phone and Roku must have the same applications that you intend to use installed, to ensure the channel will be cast.
The Steps To Cast Content From Mobile Device To Roku TV
It is quite a simple task to cast a channel to the Roku T.V. The steps are outlined below:
- Open the streaming service you would like to use and select the video you want to cast from your mobile device to your TV.
- Click the casting icon from the mobile device, if it is available for that particular video.
- Select your Roku when prompted to choose a device.
- The Roku channel that was chosen will open up automatically on your Roku T.V. and playback will begin.
Conclusion
Only Supported Roku channels have the casting feature.
The casting icon is located next to a video on your mobile device, if this casting icon is not there, that means that the channel is not supported.
However, it should be noted, that some mobile channels present the casting icon only until after playback has started.
The playback option can be controlled with the mobile device or Roku remote.
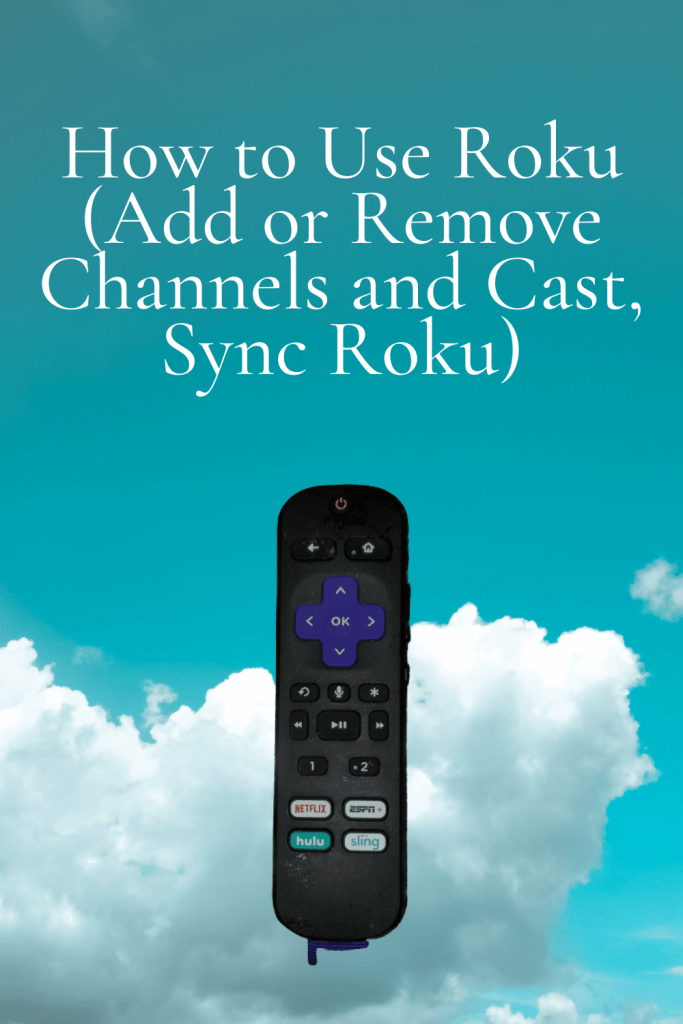
Also, If you decide to playback a channel with the Roku remote, the mobile phone can do other tasks or even use other applications during this process or you can just shut down your mobile device.
How to download different channels through Roku devices.
A Roku device grants someone the ability to view many TV shows and movies on applications (channels).
There are many channels that you can add or purchase, in one of three ways: through the Roku website, through the device, or from the new mobile app.
This is how one can add applications to their Roku device:
- Adding Applications Through the Roku Website
· Go to ChannelStore.Roku.com.
· Sign in or create an account.
· Lastly, choose a channel and add that Channel.
- Adding Applications through Roku Mobile App
· Download the Roku app through the Google Play Store or Apple App Store.
· Open up the app and click the Channel symbol.
· Then tap Channel Store on that menu.
· One can search by genre to find
· Finally, Add The Channel.
- How To Add Applications From Your Roku Device
· Select the Home button on the Roku remote.
· Then select the Streaming Channels option.
· One can choose a category or select the Search Channel to find an ideal channel.
· Click OK on the remote to find out more information on the channel.
· When you have located a channel that you would want you can simply add the channel or buy a subscription through the option.
Conclusion
If you are adding a channel (application) to your Roku device, it will be shown Home on the main screen with the list of other channels you possess.
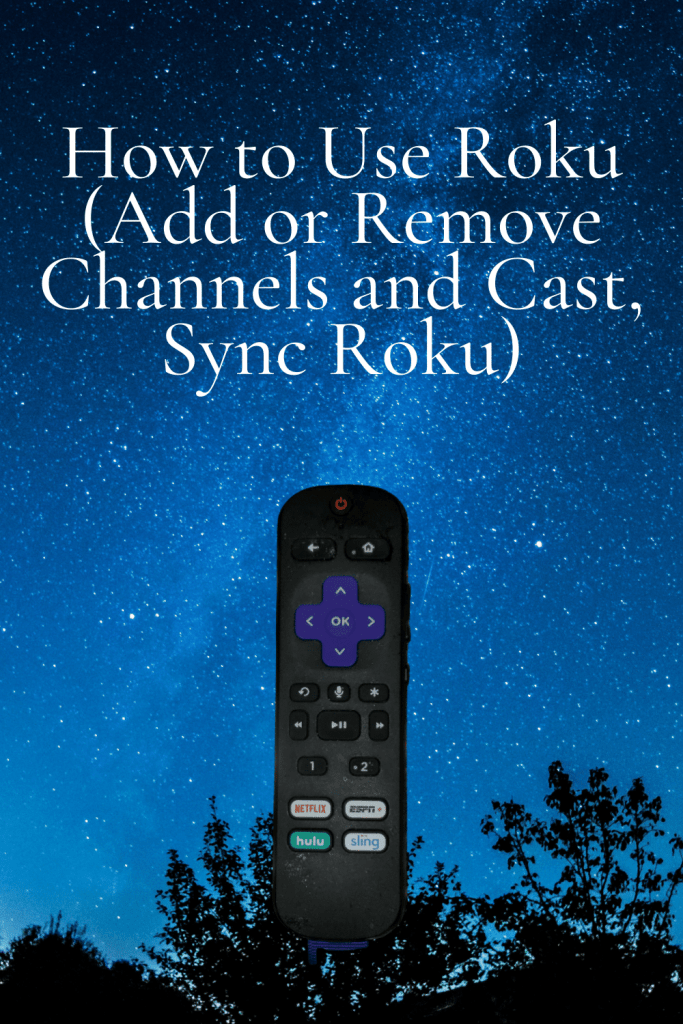
No matter the age one can find a channel that they can relate to since there is a wide range of quality channels to choose from like entertainment to news, the Roku streaming service is quite great.
Sources Include:
How to Remove Roku Channels
If you would like to remove roku channels, then let me assue you that it’s easy and requires minimal effort.
Let us guide you through the process step by step on how to remove roku channels.
THINGS YOU WILL NEED
You will need a roku device, roku remote or the roku application.
Where to go to watch free movies on Roku
In this day of age, watching movies for free, on a legal basis, has become more convenient than ever, thanks to ever-growing technology. With that said, one can easily watch movies at any time through having a Roku device. It’s worth noting, however, that some may be confused about how to access free movies through their Roku device and may feel that they’re missing out on it.
Fortunately, accessing movies through a Roku device is simple as almost anyone can do it, while as long that individuals have all the right materials. As this written article explains the steps on how to access movies from one’s Roku device, one must get the equipment on how to do so. Such equipment would be a Roku device, obviously, and television or some kind of monitor that ideally has an HDMI input. It’s also important for the Roku user to ensure that there’s an internet connection if wanting to access movies.
Furthermore, the first step to accessing movies through Roku is by going to Roku’s own channel, also known as The Roku channel. Accessing The Roku Channel gives access to watchers to watch not only free movies but television as well, with movies like Point Break, for example.
The second step in accessing free movies through one’s Roku device is visiting the Pluto TV service, as it became a popular source for watching TV and Movies. Pluto TV has a wide variety of movies, which even includes The Way of the Dragon starring Bruce Lee and also Nacho Libre starring Jack Black. The third step into where to go to access free movies through Roku is another popular service called Tubi, which is also known for its wide variety of free movies such as The Evil Dead and many more.
With all said, there are other services people can watch free TV and movies through their Roku devices. Hopefully, those who read this article on wanting to watch free movies found this piece informative.
HOW TO REMOVE ROKU CHANNELS
(step by step)
1.The first step would to go to your home screen and find the channel you would like to remove.
Once you have found the channel, click the (*) button on your remote, to get more details about the channel.
2.Once you are on the details page, make sure to look for the option which says “remove channel” and press ok.
3.Make sure to confrim the channel you want to remove by pressing ok.
FINAL VERDICT
Removing channels is easy once you know the process.
Make sure to follow the instructions step by step, and you will be on your way to deleting the channels you want with ease.
How to Move Roku channels (Step by Step)
If you would like to move Roku channels, then let me assure you that it’s easy and requires minimal effort. Let us guide you through the process step by step on how to move Roku channels.
THINGS YOU WILL NEED
You will need a Roku device, Roku remote, or the Roku application.
HOW TO MOVE ROKU CHANNELS
1. The first step would go to your home screen by pressing the Home button on the Roku remote control. Then use the navigation Menu of your remote control and find the channel you would like to move. Once you have found the channel, Highlight the channel, then click the Star button (*) on your remote, to get more details about the channel.
2. Second step: Once you are on the details page, make sure to look for the option which says “move channel”, Use the Navigation Menu of the remote control to highlight the “Move channel” tap, then press ok. This will take you to the page where that channel is highlighting with some arrows on the sides of the channel.
3. Third Step: Using the navigation menu, to move the channel where you want to, then press ok to set the channel to that place.
Conclusion
Moving channels is easy once you know the process. Make sure to follow the instructions (step by step), and you will be on your way to moving the channels you want with ease.
How to Reset the Roku Remote.
The Two Methods Of Resetting The Roku Remote
Roku is a great device, but it’s not perfect. When you have difficulties with the Roku, the advisable thing to do is to a soft reset.
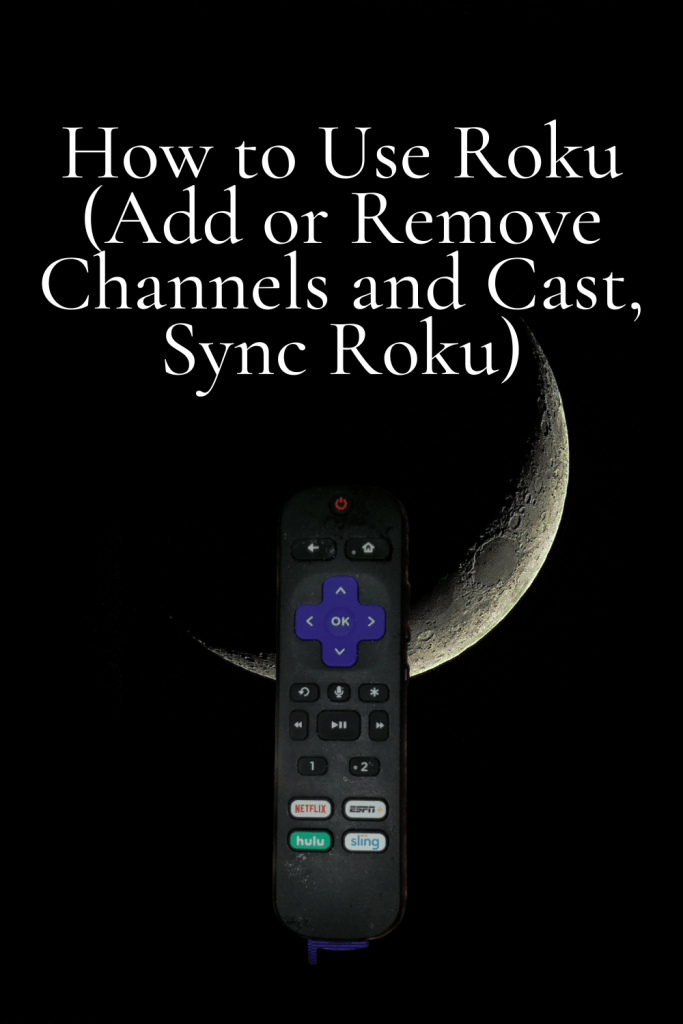
If this does not solve the system problems, a factory reset will need to be done. Listed below is how both to reset methods would work:
How to Soft Reset the Roku Remote
This method will restart the Roku without changing the settings.
Resetting through the Remote
When the Roku is frozen, you can reset it by following these instructions:
- Select home five times.
- Click up one time.
- Then rewind it two times.
- Click fast-forward two times.
This method operates in all the Roku models.
Through the Menu In the Remote For Newer Models like the Premier Roku, Roku model 4 and Ultra model
Through the Home Screen, select ”Settings”>”System” > “Power” > “System restart“.
Soft Resetting Roku through older models
- There is a Reset button on the bottom of the device or even back of the device, press this button then release the button after two seconds this is basically what needs to be done to reset these older models
When all the alternatives above do not work, you should unplug the power cord for approximately 20 seconds, then securing it back in.
How to Hard Reset the Roku Remote
A hard reset will reset the Roku device to factory settings
Through the Menu In the Remote For Newer Models like the Premier Roku, Roku model 4 and Ultra model
From the Home screen, you would need to go into settings then click system, in the advanced system’s settings you would need to follow these steps:
Factory reset>Settings > Factory reset>Factory reset >Yes.
Hard resetting Roku through older models
- Remove all the cables except for the power cable.
- Now you would need to continue pressing the reset button located at the back or bottom of the Roku device for approximately 20 seconds, this will sometimes need to be done with a paper clip.
- Keep on holding the reset button, and then unplug the power cable.
- Finally, plug the cords into the device after you release the reset button.
Through this method the Roku should factory reset, all you would need to do is set up the device one more.
Whatever the issue, you would need to troubleshoot the problem to find out the correct solution, to prevent additional issues in the future.
Sources Include:
How to sync the Roku device to the remote.
Roku players arrive with two different types of remote controls. There is the enhanced Roku, “point anywhere type,” and there is the standard infrared remote control. I will outline below how both types of Roku remotes can be paired.
How to Sync the Roku device to the Infrared Remote
- Secure the Roku device into the TV or power circuit.
- Slip in batteries in the remote.
- Click any buttons on the remote. This will automatically sync your remote to the Roku device. When using an infrared remote, it should be in line with the Roku device to allow each to sense the other.
How to Pair the Enhanced Roku Remote to the Roku device.
- Put in the batteries in your Roku remote.
- Switch on the Roku player or TV.
- Position the remote near the Roku device. This act will allow your remote to automatically pair with the Roku device.
Conclusion
If your remote seems to not have a pairing button, this would mean that it is the standard infrared type remote and it will pair automatically once turned on through the correct power source.
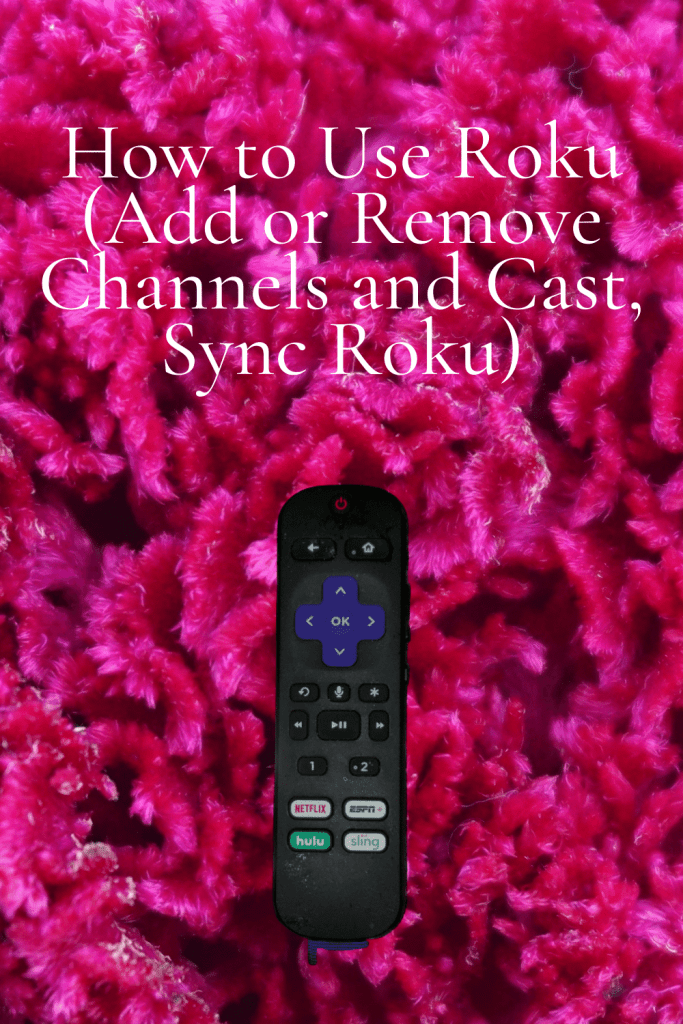
There are some things that can be done for better connection to the Roku remote this would include: removing obstructions, readjusting the remote batteries when syncing does not work, and replacing the batteries, if distancing obstructions or adjusting the batteries does not work, that could mean that the batteries would have to be replaced.
All of these factors will need to be taken into account, to properly operate the Roku remote.
Sources Include:
How to Turn off the System for the Different Roku Devices
How to Switch Off The Different Roku Devices
A Roku device is an HDMI stick, video player, or TV that displays content through an Internet connection.
Roku is accessible in different models, this is why there are different steps to turn off Roku.
In this article, the steps are described, to have the Roku devices — whatever the model may be — turned off:
The Roku Model 4
When you have a Roku 4 device that appears like a set-up box, this is the steps to have the Roku off:
(1). Proceed to the settings option.
(2). Click the system icon.
(3). Go to the power option.
(4). Then choose Auto power off mode.
Roku Players – Powered Through USB connection to T.V.
Because these devices are powered by the USB port of the TV, switching off your T.V. will automatically turn off the Roku device. It has to be noted though that the Roku player will reboot once you restart the TV.
Roku 3 and Previous Models
If you possess a Roku 3 or lower model/s, then there is only one way to turn it off.
The only means to switch off Roku 3 and its previous models is to disconnect the device from the power socket, simple and yet fairly effective!
How to Roku screen mirror
Screen mirroring is the latest alternative for sharing interactive multimedia documents between tools. Roku players, just like sticks, support screen mirroring, and you can record the screen from any gadget. With the Roku Miracast, you can continuously mirror your cell phone screen or desktop screen to a big screen.
Everything you need to make sure your Roku device and screen projector is linked to a similar WiFi organization. You can examine the reproduction of almost everything from photos, recordings, music, and animation.
Additionally, Roku supports screen mirroring from many real-time features. Learn more about setting up and mirroring your screen on Roku here in this article.
Reflection on Roku
Check out the mirror screen tools on your Roku gadget directly in this section below.
Steps to set up mirroring on Roku
Some improvements are needed for your Roku settings to begin screen mirroring.
(1). Continue to Roku settings and select the System.
(2). Choose the Screen Mirroring option.
(3). Select one of the screens mirroring modes from Prompt, Always Recognize, and then Never Allow.
Screen mirroring on Roku from Android
Note: Keep the Roku gadget linked to the same Wi-Fi network as your Android device.
(1). Streaming settings on the Android gadget.
(2). Select Choose width.
(3). Choose a broadcast screen.
(4). Tap the Roku player to pair your Android device with it.
Note: Some Android gadgets like the Galaxy S5 will keep screen mirroring under SIM and Share.
(5). For now, play any video on your Android device or use an app, and it will watch it on the TV linked to Roku.
(6). To end the realtime video, you need to press the Stop Video key on the Android device.
Notes: Unfortunately, you can not mirror the iOS screen directly to Roku. However, there is an option called Mirror for the Roku Channel.
Screen mirroring from Windows 8.1
To view Roku from a Windows 8.1 PC,
(1). In Windows 8.1, press Windows key + C.
(2). Choose the Device engagement option.
(3). At this point, select Project and click Add Alternate Remote View to add Roku to Windows 8.1.
Note: Follow the methods on a Windows 8.1 PC with the Miracast innovation included.
Conclusion
It is simple and straightforward to mirror the view of Roku gadgets. You can follow the technique to mirror your device screen to Roku easily. Do you have questions or explanations regarding this article? Tell us in notes.
Sources Include:
Sources and Related Articles
