Interestingly, when you open iMovie, it brings up the Welcome to iMovie page, which explains how to choose cuts, add titles, simplify music, and apply effects when making movies. We’ll show you how. How to use iMovie on iPhone
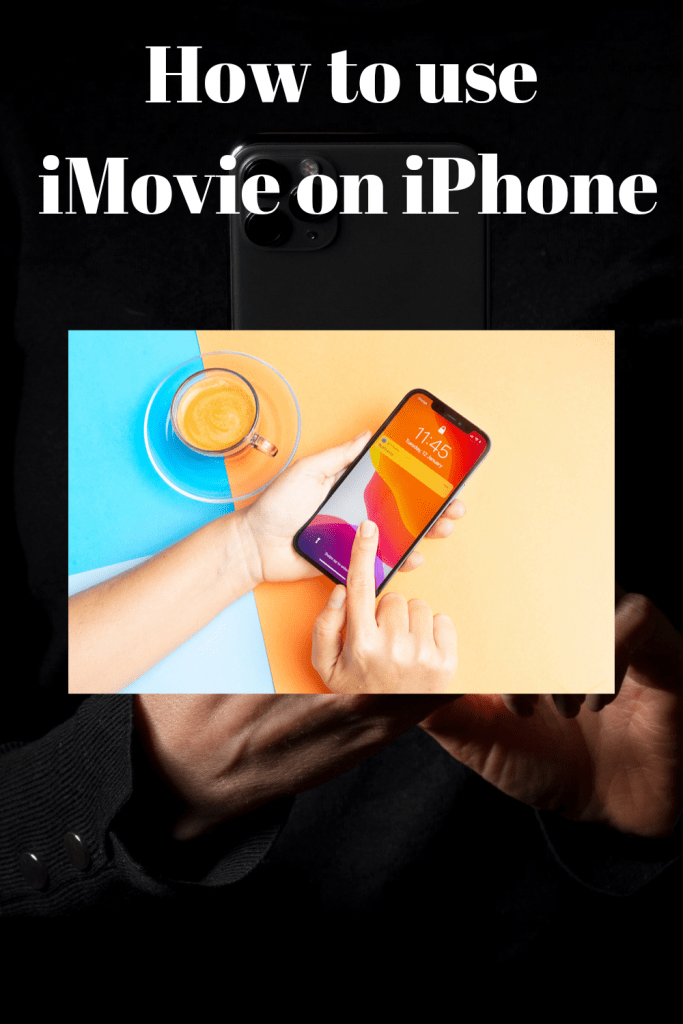
The page also states that you can create trailers – and these are formats. So you can directly select different closures and let the Apple application do the heavy lifting for you to make a fun, recognition style trailer for an occasion or occasion. Occasions.
Since iMovie is accessible for iPhone, iPad, and Mac, you can further modify your recordings on any of these gadgets.
After proceeding to the main screen, the task screen will appear.
This is where you can see all of the current activity, and the ability to start a business is your first step towards a BAFTA award-winning movie.
How to Use iMovie on iPhone to Make a Movie
Interestingly, after you’ve downloaded and opened iMovie from the App Store, you’ll get a message asking you to choose between dealing with a movie or a trailer.
The last is a pleasant element that remembers a couple of clasps for a Hollywood-style movie trailer. However, since there’s not much you can do with this component, we’ll focus the article on cutting away the film.
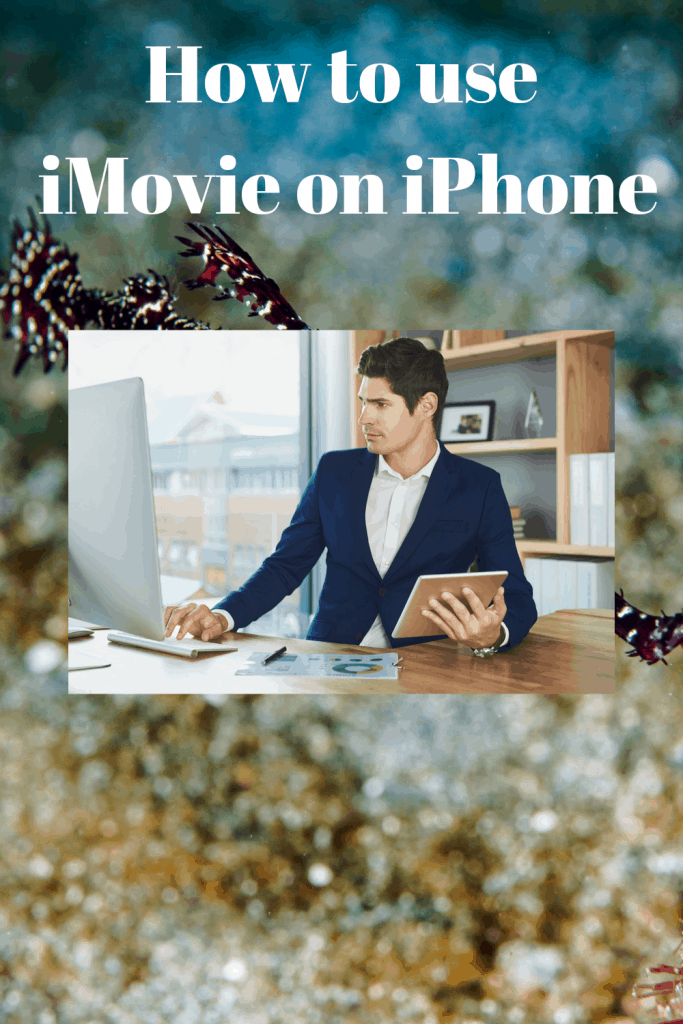
Stage 1. Make another company
When you open iMovie on your phone, you should be taken to the Projects screen, which is an overview of the wide variety of things you have done. To start another business:
Catch a new project> movie.
Select the recordings that you want to import.
Click Create Movie.
If you immediately have a company open in iMovie, you will need to click Finish> Projects to return to the Projects screen before completing the above progress.
Step 2. Modify the recordings using iMovie.
Once you’ve added recordings to an iMovie project, they won’t be challenging to modify. If you need help with a specific task, follow the instructions below. Everyone expects you to change and open the job in iMovie from now on.
How to separate sections in iMovie
Click on one of the recordings to open the modification tools.
Drag the latch left or right until the slider is where you need to separate it.
Press Share.
How to cut recordings in iMovie
Click the clasp you need to cut.
Click the reinforcement glass in the upper right corner.
Click to tighten the clasp and harvest the ideal video.
How to discover and apply iMovie themes
Make sure you haven’t chosen a clasp. Assuming it does, tap anywhere on the screen.
Click the wheel in the lower right corner to go to Venture Settings.
Select the theme you want to use.
Click Finish
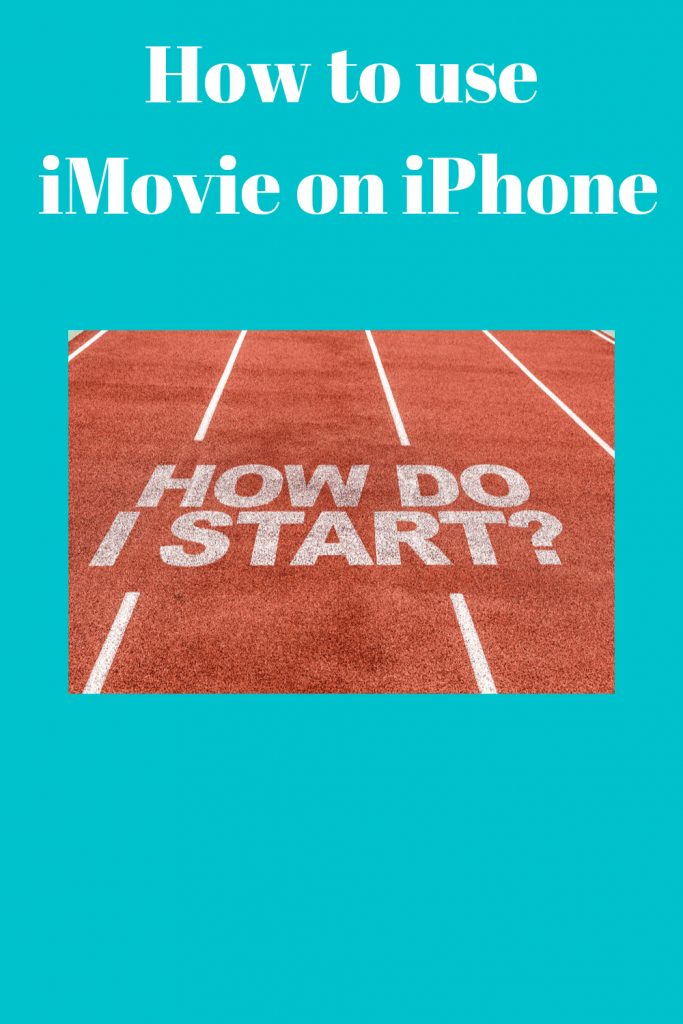
How to get channels in iMovie
Without selecting any of the fasteners, click the wheel icon in the lower right corner.
Select the channel you want to apply to.
Click Finish.
Stage 3. Add effects and transitions to iMovie.
As you add more shots to your business, you can turn out to be more resourceful. You can add effects to your recordings, choose transitions to drag or delay the screen, and even create a picture-in-picture effect for your recordings.
How to add an effect to iMovie
Click the clasp that you want to add the effect to.
Grab the three circles in the lower right corner.
Select the impact that you want to apply.
How to add a transition
Transitions are automatically added when you add another closure to the task. To change the transition type:
Click to go.
Select the animation that you want to create.
Click anywhere on the screen to apply the new transition.
How to add a picture-in-picture effect in iMovie
Click the + sign.
Select the video that you want to add.
Touch Ellipse> Picture in Picture.
Phase 4. Download or offer your iMovie video.
Once all the progress has been made, transferring and sharing the new video is comparatively easy. At the time, the company is open in iMovie:
Click Finish.
Click the Share button.
Select Save Video or Share with one of the various applications.
Recording footage on iPhone is easy and fun, especially with each of the new 2019 highlights of iPhones.
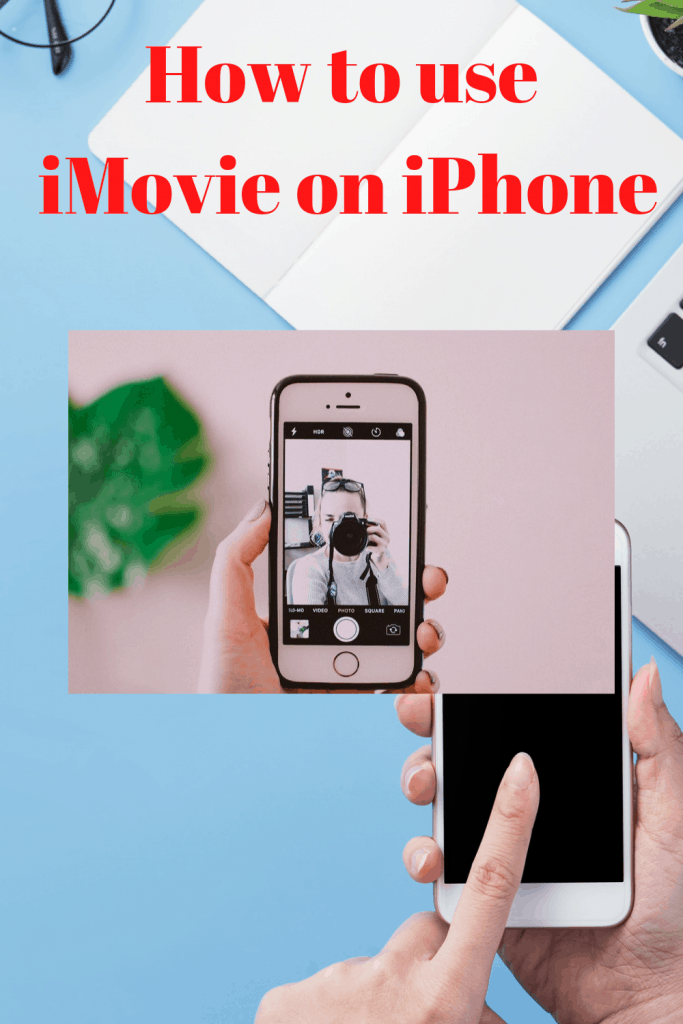
They’re not difficult to change in iMovie either. Just follow the above instructions one by one to change the records on your phone as best you can. Also, don’t forget to send us our latest creations online.
