How to Install Minecraft Mods Overview
Can you believe that Minecraft was released 11 years ago and made by a single person – Markus “Notch” Persson?
Who could have thought that such a simple project will achieve such a planetary success with over 90 million people still playing it?
Well, the answer to that question is rather clear now. It is this simplicity and endless flexibility that is so compelling about Minecraft.
In essence, Minecraft is a world-building, resource-management, and survival simulation that is appealing across all ages.
Most importantly, the big reason why Minecraft achieved such success is its very light load on your system.
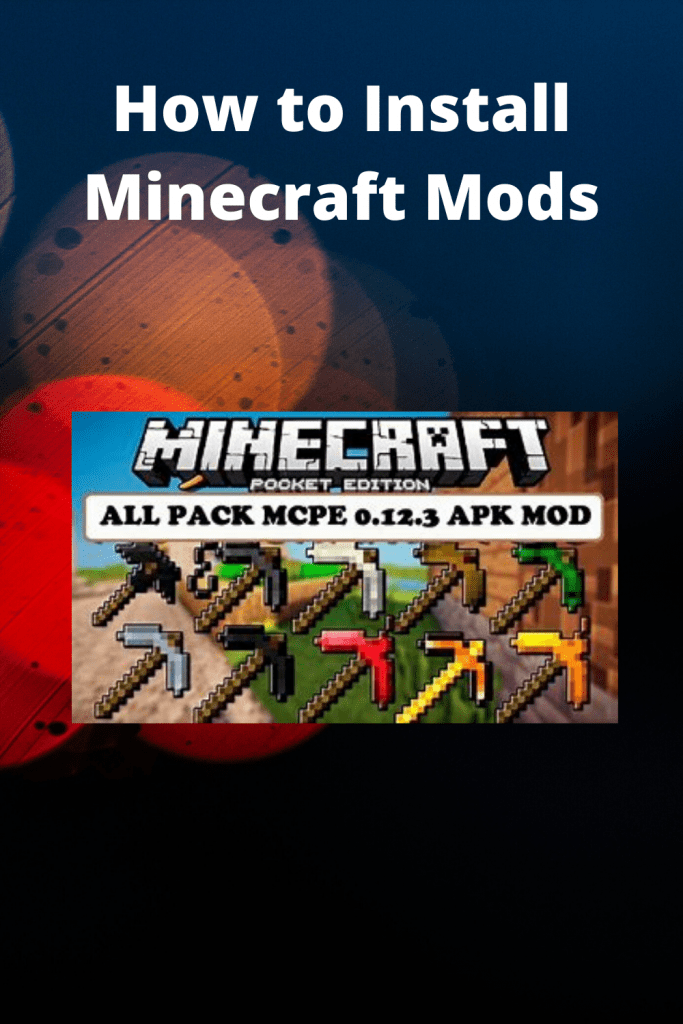
Even the most basic laptops can adequately play it, let alone true gaming rigs.
The longevity of Minecraft is further boosted by its modular nature.
Thanks to millions of people participating in the world-building adventure, it is inevitable that thousands of mods are developed to cater to every need imaginable.
Fortunately, unlike some other games, how to install Minecraft mods is an easy process you can complete under a couple of minutes. Here is the process, step-by-step.
Materials or Products required for this job.
- Minecraft – base game.
- Rift mod manager.
- Mod file, based on your preference.
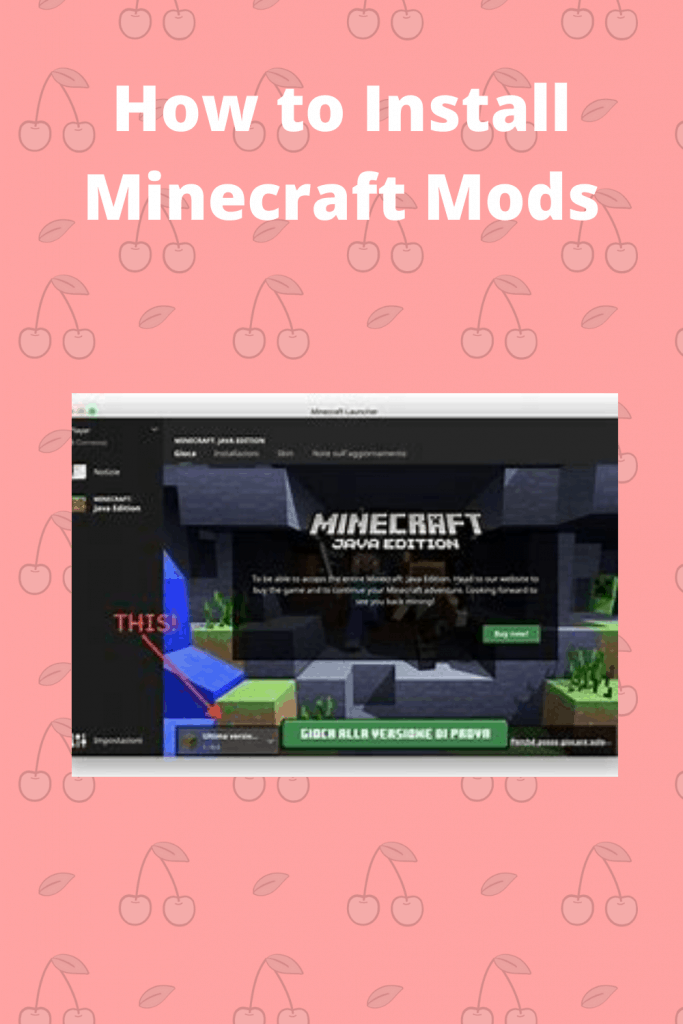
Step-by-step.Minecraft mod installation
- Find out your Minecraft version as it should match the version of the mods you want to install., which you will see in the mod description.
- Go to Minecraft’s Launch Options and click on JVM arguments.
- The Xmx line represents the amount of RAM the mod needs to run well. Check your computer’s RAM and allocate half of it. So, if you have 16GB of RAM, put 8GB. Therefore, the JVM arguments line will be as follows – Xmx8G
- If you are unsure how much RAM your computer has, simply push WIN + E keys. This will open File Explorer. In it, find the icon called “This PC”. Right-click on the icon, select “properties” and all your computer info will be displayed.
- When you allocated half of your computer’s RAM, click on the green SAVE button.
- Find Minecraft mods you want to install. Simply copypaste “Minecraft mods” in Google and you should get the first result as most relevant.
- MinecraftMods.com is a very user-friendly website that also lists mod versions, so you will know if your Minecraft version matches the mod version.
- Select the mod you want to install and ignore the “Start Download” box beneath the mod description. That is an ad! The real download button is just beneath the mod description, above the social media icons.
- Click on the download button.
- Install Rift – Minecraft management tool. You will find it on the same page to the left. You will install Rift by right-clicking on the downloaded file and selecting – open with –> Java(TM). You will get the message that the Rift manager is now installed.
- Under Minecraft’s Launch Options Rift will now be available.
- Under Rift’s Game Directory line you can put the mod files you have downloaded. Click on it and select the mod you downloaded previously.
And that’s it!
If you matched your Minecraft version with the mod version, and allocated half of your RAM, the mod will be integrated into the game the next time you launch it.
