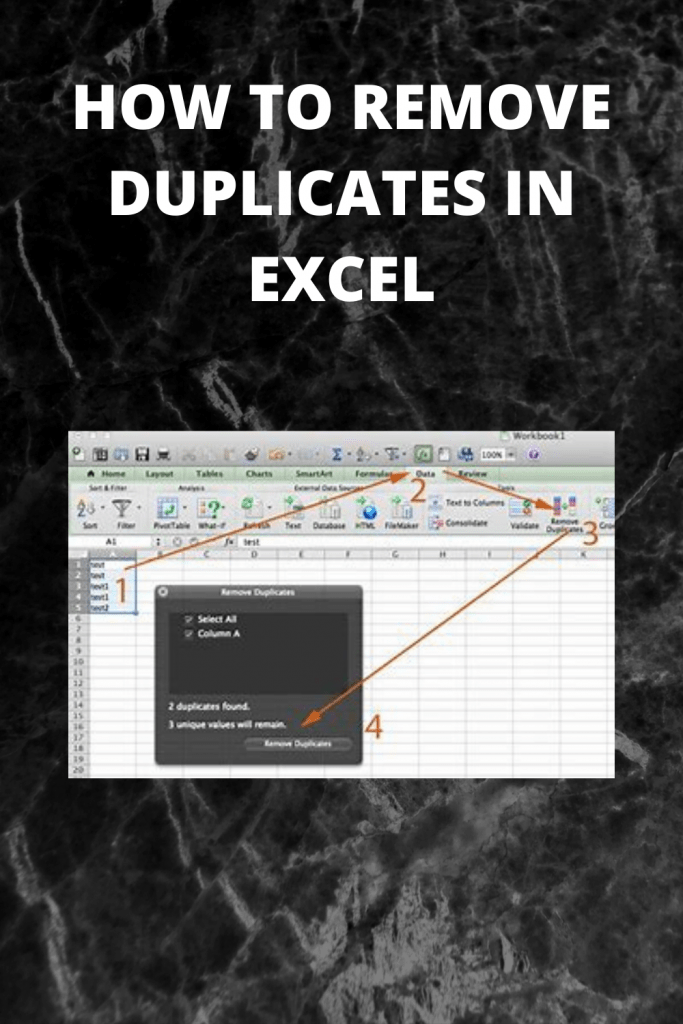HOW TO REMOVE DUPLICATES IN EXCEL OVERVIEW
A double row in Excel is a row in which all the data in the cells matches all the data in another row.
Duplicate values in cells are determined by the value displayed in the cell but are not stored in the cell.
For example, a cell with February 23, 2020, from 23/02/2020 is not a duplicated but classified as unique values.
There are two ways to filter by unique values or to remove unwanted information.
The two tasks are very similar and lead to the same results. One only hides the double values (filter) and the other permanently delete the double values.
I recommend formatting unique items in the Excel worksheet under certain conditions to make sure the results are what you expected before trying to clear the data.
It is a useful step that I always take and which has been very easy since Excel 2007
Follow the steps below:
• Select the record in which you want to search for duplicate items
• Home tab
• Styles section
• Conditional format
• Highlight the cell rules
• Double values
• In the Duplicate Values dialog box, choose how you want to mark cells with duplicate values
• Click OK
You can now easily view your duplicates before trying to temporarily filter them out or permanently erase them.
To temporarily filter or remove duplicate values, we use the filter function for unique values.
• Select cell range
• Technical sheet
• Sort and filter
• Advanced
• In the Advanced Filter dialog box
• Select Filter List by Location or Copy Results to Another Location. In this case, you must enter a copy to specify a cell reference, or hide the dialog box, click a cell in the table, and then select the Develop dialog box
Your unique values are now filtered by the location or location you prefer.
If you delete duplicate values instead of just filtering them out, it’s always a good idea to make a copy of your record because the data will be permanently deleted from your spreadsheet.
To permanently delete duplicate data:
• Select cell range
• Data toolbox
• Technical sheet
• Click Remove Duplicates
• Select one or more columns in the columns
• Click Select All to quickly select all of the available columns
• Click Deselect All to quickly remove all available columns
• Click OK
• Excel will notify you of the number of duplicate values removed
• Excel will also notify you of the number of unique values that remain in your registry
• Click OK