How to Use WordPress to make a Website Overview
How to use WordPress blog
Many people have heard of WordPress but they may not know where to begin. These are some tips to help a person get started in WordPress and making a WordPress blog.
Go to WordPress and look for a blogging platform. WordPress is free to use and this is a good option for those that are beginning.

A person can look through WordPress and the package that fits them. During this process, a person will want to select a name for the blog and a web address.
Select the Theme
WordPress has so many themes. A blogger should take the time to look through the themes and find ones that will work for their blog.
The basic theme can be boring and is not very appealing to visitors. It may take some time but there are thousands of themes in WordPress to select from. There is something that is found to fit the theme of the blog.
Customization
Once a person has found the theme that they want they can play around with it and customize it. Some features will allow a person to change the colors and add some widgets.
Starting the Blog
Once a person has the colors they want they need to begin to develop the blog. A person should click on the post feature and then add new.
There will then be an editor that will allow a person to begin their first post. When a person is done with the post they need to click the publish button.

They will then be able to check out the blog and see if it is something they like. If not there are different block editor features to make it look great.
It is easy to start a blog on WordPress.
By following these tips a person can have their blog up and running in no time.
How to set up a WordPress on Cpanel
cPanel is a user-friendly platform designed to make the management of web hosting accounts more convenient. For this reason, if you are creating a WordPress website or blog, it is imperative to choose to host based on cPannel.
In this post, you will find a step-by-step guide on how to set up WordPress on Cpanel.
Setting up WordPress on Cpanel
Setting up a WordPress on cPanel is not a big tassel to make you worried or wonder how to manage it. Here are the simple steps to be followed.
1.Log in to your web hosting account and access pane
- Head over to cPanel.
- Select a softaculous Apps installer
- Search WordPress on the top left menu and select WordPress icon that appears
- Initiate installation by clicking install
- Specify your domain
- Fill the form as required
- Click install
Cpanel is very intuitive and simple; therefore, it gives you the power to customize WordPress details.
How to set up email WordPress on cPanel
By default, WordPress uses the PHP mail function to handle its email processions.
However, considering that it is a non-native email service, this feature fails the spam tests run by email services and hosting providers. That’s why many emails from WP websites often end up in the spam folder.
In this regard, we know that cPanel simplifies many common administration tasks with an intuitive interface.
To help simplify email account management, this post will discuss how to set up email WordPress on cPanel.
Setting up email WordPress on cPanel?
Setting up email addresses with custom domain names is not the hardest thing you can do. Get your computer and follow these steps to create a dedicated email address for your WordPress installation.
- Login to your cPanel and move to Email settings
- Click on Email Accounts settings
- Install a WordPress to facilitate the use of SMTP for sending emails from WordPress.
- Click on the +Create button interface.
- Enter the required to create an email account for your WordPress website. If you want to customize the email account, click Optional Settings and do other settings.
- Next, click +Create, and you are all set.
cPanel gives you the power to create custom-branded email addresses. Like other MTAs, it has an integrated mail transfer agent and uses SMTP to communicate with mail clients and other MTAs.
How to create forwarding email WordPress on cPanel
In essence, the Email forwarding is redirecting incoming emails from one address to a different address.
To put it simply, it allows you to send a copy of a message from one address to another, which is very handy when you have several email accounts, but you want to read all messages from one email.
This post will take you through the steps on how to create forwarding email WordPress on cPanel.
Creating a forwarder on cPanel
To create forwarding email WordPress on cPanel, follow these steps:
- Log in to cPanel
- In the Email section of your cPanel admin area, click on Forwarders
- In the next screen, click the Add Forwarder button
- Next, enter the address which you want to be forwarded and the destination address in respective boxes
- Click Add Forwarder, and you will be done
Congratulations! You have successfully created a forwarder. Now all the messages will be forwarded to the destination address you have provided.
How to transfer website to another domain in WordPress
If a person is looking to move their WordPress site to another domain there are some steps that they need to follow.
Before beginning this process it is important to duplicate the site. When switching domains it is important to have a copy just in case any information is lost.
There is a free plugin that will copy the site. All a person has to do is hit the prompts and they will be able to download a copy of the site.
Before moving the site a database will need to be created. A person should go to a hosting account such as the ePanel dashboard and follow the prompts to make the database.
They will give the database a name and then click Create Database. Once the database is created it select it and click add to make sure it will work.
Unpacking the Site
To upload the duplicated file connect using the FTP client. Open a new tab and type in http://example.com/installer.php.
Be sure to put the domain name where it says example. This will launch the duplicator.
Click through the terms and click continue. Select URL updates when asked. The duplicator will then bring the files to the new site.
Setting up New Site
Once this has run go to .htacessfile. Click on the rewrite codes and paste them into this field. This will replace the old site with the new one.
Change Google
Go to Google Search Console Guide and click go to the old version.
Then click on the gears and type in the new domain name. Go to change of address and follow the steps when prompted. This will update the information in Google.
This will help change the domains without losing the content on the site.
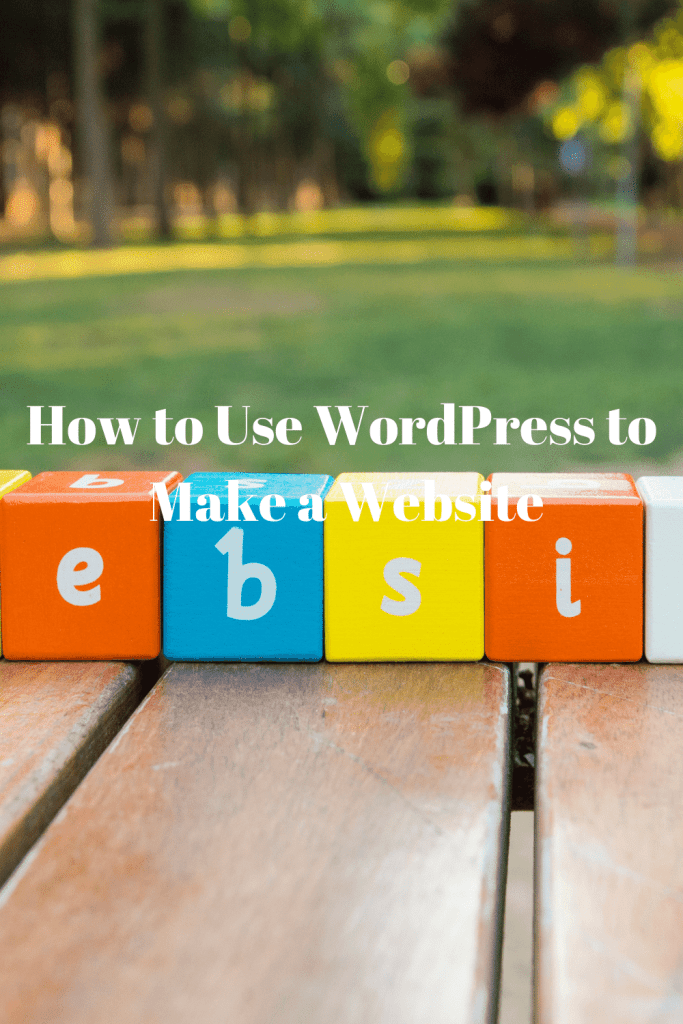
How to create a post in WordPress
Posts are entries that appear in reverse chronological order on your home and/or blog pages. Posts are treated similarly to digital journal entries.
The posts are ordered chronologically, with the most recent at the top.
The steps below outline how to create a WordPress post.
- Access your WordPress Dashboard by logging in.
- In the navigation menu, click the Posts link.
- On the Posts page, click the Add New button.
- In the available field, type a title. This is what will appear at the top of your Post.
- In the available space, enter the content of your page. You can format your text using the Editor.
- Select a category, add tags, and make additional selections from the areas below the post as necessary.
- Once you’ve completed the Post with your information, click the Publish button.
A WordPress post is what makes up your site’s blog section. These are typically news or informational updates on a particular subject or area of contention.
Your site’s posts are shown in reverse chronological order and can be tagged, classified, and even archived. WordPress posts are what make up your WordPress blog’s RSS content.
As a result, when someone subscribes to your RSS feed, they will receive content from your posts.
How to transfer a post to a page in WordPress
WordPress is an incredible content management system (CMS) with a host of powerful and useful features.
Well, while WordPress makes it easy for you to set up an attractive website, sometimes it is not easy to make changes to get desired effects. For instance, changing the post type is not by default.
This post will discuss how to transfer a post to a page in WordPress.
What do you need for this job?
When tasked with switching a post to a page (or vice versa), your preference might be to copy and paste the post content to a new page and then delete the old posts. Unfortunately, that’s not the best approach.
Post Type Switcher is the most well-known plugin that allows you to easily change post types.
How to change a post to a page
Post Type Switcher adds a drop-down menu to your Publish box, making it easy to make changes.
- Log in to your WP dashboard and install the plugin
- Go to the editor of the already published post that you convert to page
- On the page Edit Screen, you will find a post type dropdown menu.
- Change the post type to “Page” and hit OK.
- Next, click Update (usually one a red box).
Post Type Switcher is a handy plugin that can convert nearly every post type, including custom posts.
After using the plugin, you can deactivate and delete it if you don’t want to deal with maintenance headaches.
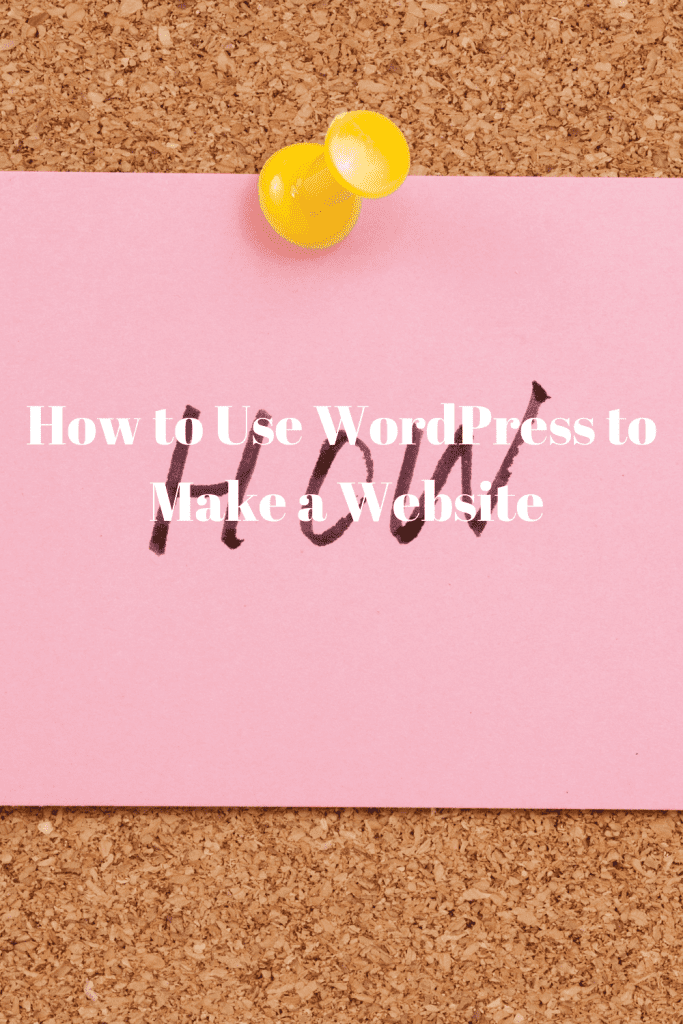
A WordPress menu is a list of links to pages that are on your website.
The menu makes it easy for the visitors to find their way in around your site and the content in them. Below is the step to follow in order to create and manage your site menu.
Step 1
In the dashboard navigate to Appearance and then menu.
Click the create button.
Step 2
Go ahead and name your menu according to the preferred name.
To the right, there is the menu structure area that allows you to edit and order your menu items. The option on the menu item is available that allows managing the location of the menu.
Step 3
At this step, you can now add the menu items. To build your menu select the pages, categories, and custom links from the left and click “add to menu”
Step 4
The last step is assigning the menu a location. Under the menu builder, there is the setting section. You will find the display Location option.
In this section, you assign the menu the location according to your plans. Alternatively, you can use the manage location option tab. Finally, when you are satisfied click the save button.
How to create a category in WordPress
Categories in WordPress are very important since they help to organize the posts.
There is a possibility of having a parent category with sub-categories making the arrangement of your post in hierarchical order possible.

Categories give a flexible way to exactly show the post you want and exactly the way you want them in your word press menu.
The following are the step you follow to create a category and a sub-category.
Step 1
Navigate the dashboard and go to posts the categories page
Step 2
On the page, you will see a tab that allows you to create categories. Fill in the name of the category and then give it a description. Press the tab to add a new category.
Step 3
By clicking the add new category tab, the new category in WordPress is ready.
It is also possible to make the sub-category that will be embedded in the mother category.
Step 4
Using the same step of creating the parent category, create a sub-category and give it the description that you wish. Name the category and click save.
A new sub-category will appear under the mother category that you had created. The categories created are ready and the content can be added to them.
How to link categories to pages in WordPress
Categories are important since they provide a helpful way to group related posts together. You can organize your post into categories and also display posts by category.
It is possible to link the categories to pages as you do to the post. The following are the steps on how to link the categories to the pages.
Step 1
Creating the category is the first step. Go to the blog posts and click the tab categories.
Step 2
Name the category created and click add a new category. On the View tab, right-click and you will find the link address of the category. Click copy the link address.
Step 3
All the associated categories are here and from the View option, you can copy the actual links of the category. Using the View, you can see the complete link of the category.
Step 4
Of course, you can take the link of any existing category as well. You have to make sure your blog articles or items are already linked to the category you just named if you want to link them to any of your pages.
The above four easy steps make it possible to link categories to page in WordPress.
How to back up a WordPress site
A backup is just a duplicate of your website that you may restore (reinstall) in the event that something goes wrong. It’s a foolproof, preventative step that will spare you a great deal of unnecessary worry. It safeguards all of your labor, time, and money placed in your WordPress site.
The following are the backup process steps;
- Sign in to your web host’s control panel and navigate to cPanel.
- Navigate to the File Manager, which should take you to your public html or Home directory.
- Simply navigate to your WordPress directory from here. This is the directory that you wish to backup.
- Select Compress from the menu bar after clicking on your WordPress directory. Alternatively, right-click on the folder and select Compress from the resulting drop-down menu.
- From the dialog box that appears, select the compression type, such as ZIP, Tar, or GZIP. I always use ZIP archives.
- After that, simply click the Compress File(s) button and wait for the procedure to complete. Your server will retain a copy of your compressed WordPress directory.
- Right-click the newly created archive and select Download from the menu.
- Save your backup to a protected area on your hard disk.
Backups are critical because they provide peace of mind and ensure that your website can be easily restored in the event of a disaster.
A backup safeguards you against viruses, hackers, and unintentional server outages that could render your website inoperable or force you to rebuild it from scratch.
How to speed up a WordPress site
Site performance is a vital factor that impacts the site’s user experience and how visitors judge its quality of service. Nobody likes a slow webpage.
With the vast availability of Internet access and websites, there’s little to no room for error in your WordPress site speed.
A typical page should take approximately two seconds to load, lest visitors begin to lose interest.
Besides, different search engines such as Google use page performance as an important ranking factor.
The good news is, there are several steps that you can implement to boost your WordPress site speed. Learn how to speed up a WordPress site in these simple steps.
Materials/Products Required
Benchmarking tool
Plugin profiler
Lazy load plugins
Backup plugin
Minifying and minimizing tools
Social media sharing plugins Step-by-Step Guide on How to Speed Up a WordPress Site
Identify What Slows Down Your Site This is the primary step that will allow you to pinpoint what’s causing the site to slow down. It’s a basis to equip yourself with the necessary tools to manage the speed issue.
Some of the online benchmarking tools that you can use to assess your site’s speed include Google PageSpeed, WebPageTest, Pingdom, and GTmetrix.
Remove Unnecessary Plugins Poorly coded plugins can significantly slow you down. You can use P3Profiler to identify the plugins slowing your WordPress site down.
Once you’ve identified what slows your site down, it’s important that you get rid of all plugins that can be removed without affecting the site’s operation.
Optimize Your Database Everything about your site is contained in your database, making its optimization crucial.
Consider cleaning up your spam comments and plugin leftovers. You can use Plugins Garbage Collector for cleaning up unwanted plugin tables.
Speed Up Image Issues Your readers have to download every image on your page each time they open it, including images in your content and website design.
More images on your site mean longer loading times. Therefore, ensure to keep the images to a minimum to enhance your site’s loading time.
You might also opt for lazy load – where only visible images will load as the reader scrolls down.
Use Caching Caching can be a quicker way of reducing the number of requests from your server, hence speeding up your content delivery.
You’ll need a caching plugin for this task – it speeds up the site by changing the dynamic files into static HTML files.
Minify and Minimize Your Code Code minifying and minimization decompresses your site so your readers can access it correctly. Gzip can reduce the size of your page by 70% through the replacement of common strings in your code with temporary strings.
You can use a plugin or modify your .htaccess file. You may also use WP-HTML-Compression, Minify, or WP-Minify.
Avoid Social Media Sharing JavaScript codes from various social media sites make calls to external servers, which can slow down your WordPress site.
If you must use social share buttons, you may use relevant plugins, such as Share Center Pro or Floating Social Bar.
The Bottom Line
Performance can either enhance or harm your WordPress site.
Core PHP files, plugins, and themes take up valuable server resources to function. Running too many commands at once could deplete the resources and lower the conversion rates, slowing down your pages.
With the steps above, you can quickly restore and enhance the loading speed of your site.
You may also consider hiring a professional to help you, especially if you don’t have the necessary resources or time. A professional can also ensure all issues are checked and optimized correctly.
How to secure a WordPress site
WordPress security is a vital component for all site owners. Thousands of websites get blacklisted every day by Google for phishing and malware.
Although the WordPress core software is, for the most part, usually secure, it’s still prone to security vulnerabilities.
According to several sources, WordPress Plugins account for over 50% of site vulnerabilities, while XSS attacks and cross-site scripting account for over 84% of all Internet security vulnerabilities.
To protect your website, it’s essential that you pay close attention to the site’s security.
You don’t want to wake up only to find your site in shambles. Below is a step process on how to secure a WordPress site.
Materials/Products Required
Backup solution
High-quality hosting provider
Latest site update version
Login URLs plugin
Strong passwords
Authentication plugins
Security plugins Step-By-Step Guide on How to Secure a WordPress Site
Install a WordPress Backup Solution Since nothing is 100% secure, a backup solution will be your first defense in case of a WordPress attack. It enables you to quickly and conveniently restore your site should something bad happen.
An automated backup solution can save you the need to manually backup the data, which you can easily forget. It’s recommended that you regularly do a full backup to secure your data files and the database.
Invest in High-Quality Hosting Your hosting provider can largely determine the quality of your WordPress site. WordPress hosting platform accounts for over 40% of site attacks. Therefore, ensure to choose and invest in the right hosting provider, depending on your security needs.
This will ensure the security of your site and enhance your traffic inflow capacities, page speeds, and design possibilities.
Update Site to the Latest Version Various researches have shown that outdated WordPress sites account for about 44% of hacking.
Usually, the introduction of newer site versions exposes the vulnerabilities of previous versions. Outdated versions will, therefore, become obvious and easy targets.
Ensure to update your WordPress core together with your themes and plugins. Remember to choose “Perform Stage Update” to automatically backup your site before any update.
Also, use a child theme instead of the parent theme to prevent your content from being overwritten during updates.
Update Your Passwords Most hackers often steal passwords to gain access to various sites. To ensure the security of your site, ensure to choose a hard to decrypt the password and avoid giving it out to prevent any compromise.
Avoid using short and weak passwords that can easily be guessed, including names and birthdays. These steps will help protect your site from the common Brute Force Attacks.
Secure Your Site Login Details Most people use common usernames like “admin,” “administrator,” or their names.
These are not secure and can increase the vulnerability of your site.
You should also use relevant plugins to change your admin login URLs (/wp-admin) to make it harder for hackers to locate you.
You can also consider using a two-factor authentication during login to enhance your security level.
Here, you can install plugins with authentication methods like a physical toke or mobile-generated code.
Security Plugins Security plugins are a significant site security solution to consider. A plugin can be used to limit login attempts allowed before the user’s IP address is blocked. There are plugins for stopping 404 attacks, PHP functions, backend attacks, SQL injections, and unauthorized code migrations.
You should also consider installing plugins to detect and protect your site from malware and hacker attacks.
The Bottom Line
Outdated WordPress software, lack of necessary WordPress security knowledge, credentials management, poor system administration, and nulled plugins make the site more vulnerable to cyber-attacks. Ensure to check your site today and secure it using the steps above.
How to remove virus from WordPress website
Knowing how to remove a virus or malware from your WordPress site is a good skill every webmaster should possess.
Viruses are harmful programs and files that can compromise the website’s entire system. It is capable of damaging the computer, the servers, the networks, and the website.
In this article, you will learn how to remove a virus from a WordPress website.
There are various methods one can use to remove viruses, and the best one is the manual one because it helps you determine where the breach is or happened.
If you are looking for a simple alternative to remove the virus from the WordPress site, try to use a security plugin.
Here are the steps involved;
a. Steps of removing viruses manually
- Backup the site
It is important to always back up your site before putting any core files. You can do this in two ways. If login is not achieved, you can save a copy of the site public html folder through the hosting file manager or FTP.
However, if you can access your site, you can use plugins such as VaultPress, UpdraftPlus, or Backup Buddy to save you time. - Scan your computer
Download the site backup using an FTP client or a file manager and then locally run the scan on the backup. You can use anti-virus and a virus and a malware scanner such as Malwarebytes to find the problems and fix the issues in the site. Once the scan is successful and the problem has been removed, change the site’s FTP password and then re-upload the site files. - Download another WordPress Copy and Install
Start afresh by re-downloading the WordPress and re-uploading the information to your website through a file manager or FTP. Alternatively, you can use the hPanel’s one-click installer to edit the website database information and then point it to the new WordPress installed. - Reset WordPress Password
If your website is shared, the virus or breach might have been caused by one of the users’ accounts. Therefore, it is essential to reset the password of every use, log their account out, and check for any suspicious account that should be deleted. Come up with a long randomized unique password that is not easily breached by force attacks. You can use a password generator. - Re-install the plugins and themes
Since you have removed the virus from the WordPress website, re-install all the themes and plugins you had removed earlier. Consider installing security plugins that can protect the site from any viruses in the future. You can use the most popular and reputable plugins such as Sucuri, MalCare, and WordFence.
b. Use Plugin
Apart from removing the viruses manually, one can also make use of plugins. This is a quicker way of getting rid of viruses from your WordPress site. If you can afford a premium service, get yourself a WordPress security plugin such as Sucuri, among others.
Conclusion
Viruses can pose a significant threat to your site’s credibility and trust, compromising you and the other users. It is vital to ensure that the website is running safely and all the content is protected.
How to create a landing page in WordPress
A landing page is a web page that is specifically designed to maximize sales and lead generation.
It’s a page designed specifically for users to land on, examine your content, and take action; such as purchasing products or subscribing to your site.1.
1. Select a theme.
Select a theme in your WordPress dashboard’s My Site > Design > Themes menu, or download and install a new theme. Then, click Activate on the three dots next to the theme’s name.
2. Remove unnecessary stuff
Because simplicity is the goal of your landing page, the following step is to delete unnecessary posts and pages.
To delete a page, navigate to My Site > Site > Pages, then click on the three dots next to any page you no longer require and select Trash. Whichever page you keep is irrelevant.
3. Configure a static home page.
Set the page you want to maintain as your static homepage by clicking the three dots next to it.
This is not the same as your regular homepage; rather, it ensures that visitors land on your personalized landing page when they click through from your primary WordPress site.
4. Customize your page
Select Edit by clicking on the three dots. You’ll be able to add text, graphics, contact forms, and call-to-action information to the editor.
5. Activate.
To publish your page, click update, and then link to it from your main WordPress site.
With the help of a well-designed landing page, you can create a variety of marketing campaigns,
increase internet traffic to your site, and convert the majority of that visitors into customers and leads.
How to setup a WordPress site
Setting up a WordPress site is now easier than before. Below are the steps involved in setting up a WordPress site.
- Select a domain name
The domain name serves as your identity on the internet. This is how your audience will find and identify with your brand. Find something that is a representation of your brand and easily found on the browser. Provided the name you are choosing is not registered with other companies. - Choose a web hosting provider and register your domain name
Find a company that offers both web hosting and domain name registration. Your best shot is Bluehost which is reliable, affordable and beginner-friendly. In Bluehost, you will find three plans you can purchase; since the site you are setting up is new, you can pick the cheapest one. - Use Bluehost to install WordPress for you
Your hosting service provider and the domain name are already set, and it’s time for you to get WordPress. This can be installed manually, but Bluehost can still do it for free. Alternatively, you can install WordPress in the My Sites section by clicking on create site button, and the installation process will start automatically. Enter details of the sites name and password. - Use a design or theme for your website
The best thing about WordPress is that it supports themes, and themes help you change the look of your WordPress website. - Install plugins
Plugins are beneficial because they help boost website functionality. You can find different plugins that can help in optimizing traffic, analyzing security and other essential functions. Consider installing some for more protection and performance enhancement. - Configure important site settings
Permalinks are very important to your website because they decide how your website links look and generally represent the website structure. - Set up important webpages
Since you have your website ready, you can now upload quality content to help you boost the WordPress website traffic and conversions. Begin by setting up important web pages such as Policy, About, Portfolio, Contact Form, Store and Privacy.
How to install WordPress theme
Below is a guide on how to purchase a new theme on the WordPress Dashboard and install it on the site:
- Log in to the WordPress Dashboard and from there you on the left end you will have the main menu. Click on the Appearance icon.
- The appearance section of the site will then appear. To get a new theme, click on Add New which is at the very bottom of current themes.
- To get the new theme easily, click on the Feature Filter from where you will sort the themes by features, layout, color scheme or any other specific feature. After sorting with you preferences, click on Apply Filters so as it to have the theme effected.
- After choosing the preferred theme, click on the Install button which appears when the mouse moves over themes.
- After installation, click on Activate so that the site changes immediately to the new theme.
If the theme is already purchased, you can either install it manually in the account Hosting your site or follow a similar process to install. To automatically install the purchased theme, follow the guide below:
- On the Appearance icon click on Add New then choose Upload Theme option.
- The folder with the theme is in zip format and so you will choose Browse so as to locate the given theme on the computer then click on Install Now.
- After installation, click Activate so that the site starts using that theme.
How to set up a WordPress theme
There are many WordPress themes available out there, and it is upon you to choose the one that seems appealing to you. You can start this process by looking at the official directory at WordPress.org or find others in different marketplaces such as
ThemeForest. Setting up a WordPress theme can look complicated, but it is quite straightforward once you know how it is done. This guide will give information on how to set up a new WordPress theme.
If you decide to select a theme from the WordPress.org site, all you have to do is click the Install button, and you will have your theme set. However, you must click on Activate to enable the theme on your website.
If you want to use a theme from a third party, follow these steps;
- Download the zip of the new theme you want to use
- Log in to your WordPress dashboard
- Locate Appearance and then Themes
- You will see the Add New option and click on it. You will be taken to the WordPress theme dashboard
- At the top of the screen, you will see a blue button saying Upload Theme. Select this option.
- Select the zip file from the computer after the prompt.
You should know that the premium themes come at varying prices, with some options going for $10. Ensure that you get a theme that fits your budget.
How to make WordPress website faster
When talking of the internet and technology, speed and time matter the most. In modern life, tasks are required to be done faster. WordPress websites so as to have more and better conversions require to be speedy. Loading time matters a lot for visitors. Below are some steps to optimize the website to be speedy:
- Choosing the correct hosting plan as this is the responsible part that sends data to visitors.
- Keeping the WordPress features up to date always.
- Implementing caching whereby the site stores data of a first-time visitor so that next visit the site displays the former data immediately.
- Using image optimization as it will lower bandwidth and space the server uses.
- Minifying files such that the redundant material is compressed and eliminated from the code as enabling faster running.
How to install WordPress plugins
Below are steps to guide you through the installation and selection of WordPress plugins that you want for your site:
- From the WordPress dashboard on the left click on Plugins then Add New icon.
- You can then make a choice of the plugin on the basis of function, category or name. on the keyword field, type in the name to choose.
- After selecting which plugin, you want to install, click on the Install Now icon which is at the plugin’s right.
- The plugin is then availed and clicking on Activate makes it active. The WordPress blog now incorporates the activated plugin. From the Plugins menu you can delete, deactivate plugins and also view the active ones.
Related Articles
