Ever since the screenshot technology invented, its usefulness has never been in question as its applications have had a wide range of impact from simply taking a screenshot of information from a website so that one can share the information with others to saving one for later reference. Best Amazon Deals
Apple’s iPhone, just like the Android, has this feature though the technique var between earlier iPhones from iPhone 8, 7,6, SE, 5, and iPhone X, 11.
There are two ways to take a screenshot.
v The button combination
v AssistiveTouch
This article will get into a step by step guide on How to Take a Screenshot on an iPhone.
1) Taking a screenshot on iPhone X and other later models
Place your phone in the palm of your hand (you can also use both hands)
ü Simultaneously press the volume button and the side button.
ü Swiftly release both the volume and the side button.
ü There will be a white flash followed by a shutter sound.
At the bottom left of your phone’s screen, there will be a thumbnail which you can tap to open or swipe left to dismiss it.
2) For iPhone 6, 7 and 8
ü Simultaneous press the home and side buttons.
ü Swiftly release the home and side buttons.
At the bottom left of your phone’s screen, there will be a thumbnail which you can tap to open or swipe left to dismiss it.
3) For iPhone 5, SE or earlier models
ü Simultaneously press the top and home buttons.
ü Swiftly release the top and home buttons.
At the bottom left of your phone’s screen, there will be a thumbnail which you can tap to open or swipe left to dismiss it.
ü Go to settings.
ü Scroll down and tap Accessibility.
ü Tap on the Touch option.
ü Open the AssistiveTouch option.
ü Enable the AssistiveTouch.
There will be a Virtual Button which you can tap, and you will immediately get options to operate your phone without the side and home buttons.
ü Tap on Device.
ü Under device tap on More, then tap Screenshot.
ü You’re good to go.
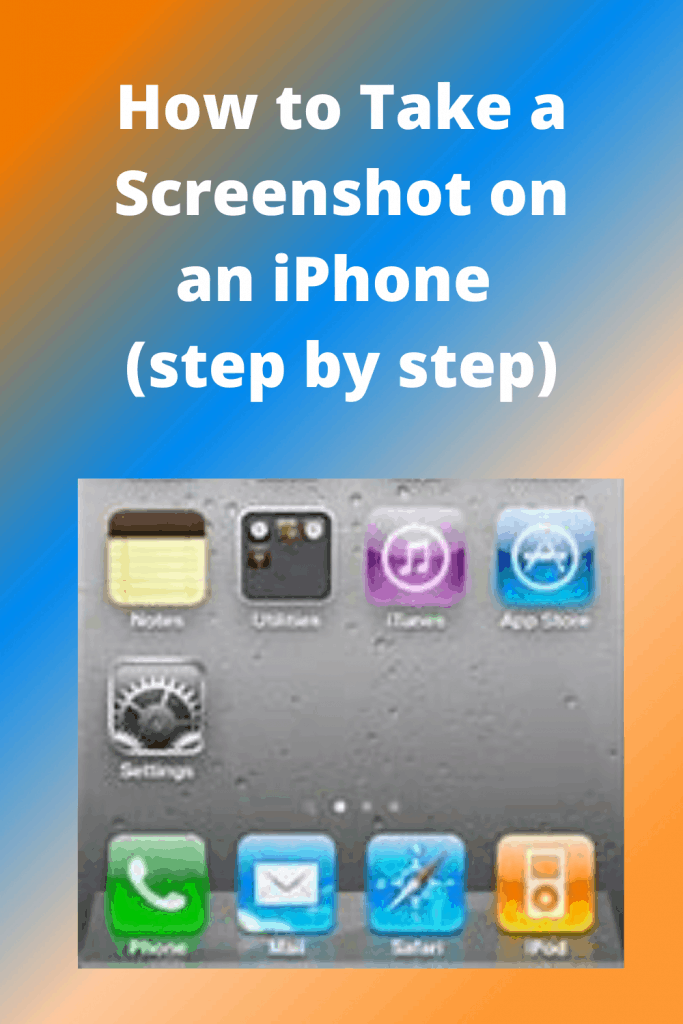
With these easy and precise steps, you now get as many screenshots as your memory can handle and decide what to do with later.Best Amazon Deals

How to Take a Screenshot on an iPhone 14
Screenshots are an easy and efficient way to capture any image on your phone’s display, whether that be an app, message or web page. Simply save the picture directly onto your phone so you can later revisit it and view it again.
If you’re using an iPhone X or later model without a home button, taking screenshots may differ slightly from other iPhone models. Here’s how to take one on an iphone 14.
Launch the screen or web page you want to capture, press and hold both side button (on the right side) and volume up button at once, and a shutter sound should sound if your phone is unmuted; once captured, a preview thumbnail should appear briefly in the bottom left corner of your device for editing, cropping or deletion before automatically being saved into your Photos app in Screenshots folder.
To utilize this technique on an iPhone, enable its back tap feature by going into your Settings app, scrolling down to Accessibility then Touch, and selecting Back-Tap gesture as you double or triple tap the AssistiveTouch button. Take a screenshot by simply tapping it again on your phone’s display!
At first, this method may feel awkward; it takes practice to hit the button at exactly the right moment. But over time it should become natural, enabling you to take screenshots quickly on your iPhone 14.
