How to remove Background on a Picture On Any Photo Overview
There are plenty of ways to cut out the background on an image. In the end, you want to use the one that is best for you.
We will learn how to remove a background from a photo via the ��Quick Selection Tool.’
Software
The first thing that you will need is a photo editing software.
You can use software like photoshop to manipulate this photo.
So before we can start cutting out the background, we will need to open the image.
Go to ��File’ and select ��Open.’ Find your image and double click to open.
Now that we have our image in the software, we can begin.
Step One Picking Your Tool
On your control panel, find the ��Quick Selection Tool’ Make sure that you are on the quick selection portion.
If you happen to be on ��Magic Wand’ or ��Object Selection’ right click and select the option for ��Quick Selection.’
Step Two Selection Of The Background
Take the tool and hover over the background.
Once you have done this, you will see marching ants showing what you have selected.
Step Three Refine Your Selection
At the top of the screen, you will see a plus and minus connected to the tool.
To refine your selection, choose plus if you have not taken enough away and need to add to the selection.
If you need to take a selection away from your subject, then click on the minus.
You may need to change the size of the selection tool to get the desired look that you want.
Do this by selecting the size and change accordingly.
Step Four You Are Ready To Cut Out
Once you are happy with your selection right, click in the background area and select ��Layer Via Copy.’
A new layer will pop up with your subject cut out of its background.
This is how to remove the background from a photo.
Bonus Tip
We have discussed the ��Quick Selection Tool’; however, there are other tools that you can use to cut backgrounds out of images.
Each one has the same necessary procedure, so these steps can be used over multiple tools.
Some Of The Additional Tools
The ��Pen’ tool is an excellent tool for a more precise cut as you can set the path against the object.
The ��Background Eraser’ tool is excellent if your background is the same color.
The ��Select and Mask’ tool is perfect for images with very hard edges.
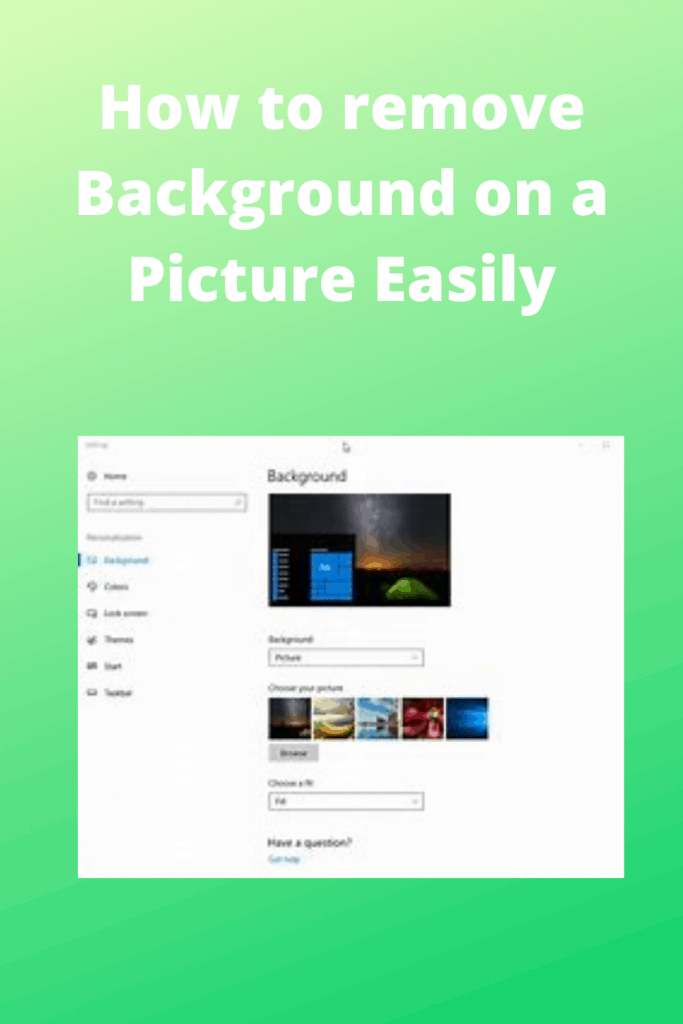
So check out all the tools and practice makes perfect.
