How to insert signature in word document Overview
Sometimes you have to send by fax or mail documents that require our signature and if we are at home and do not have a machine to digitize the signatures we simply resort to the phone or a scanner if we have one.
To insert signatures in Word we only need a computer and a scanner or phone with a good camera to photograph the signature.
In these simple steps we explain how to insert signature in Word.
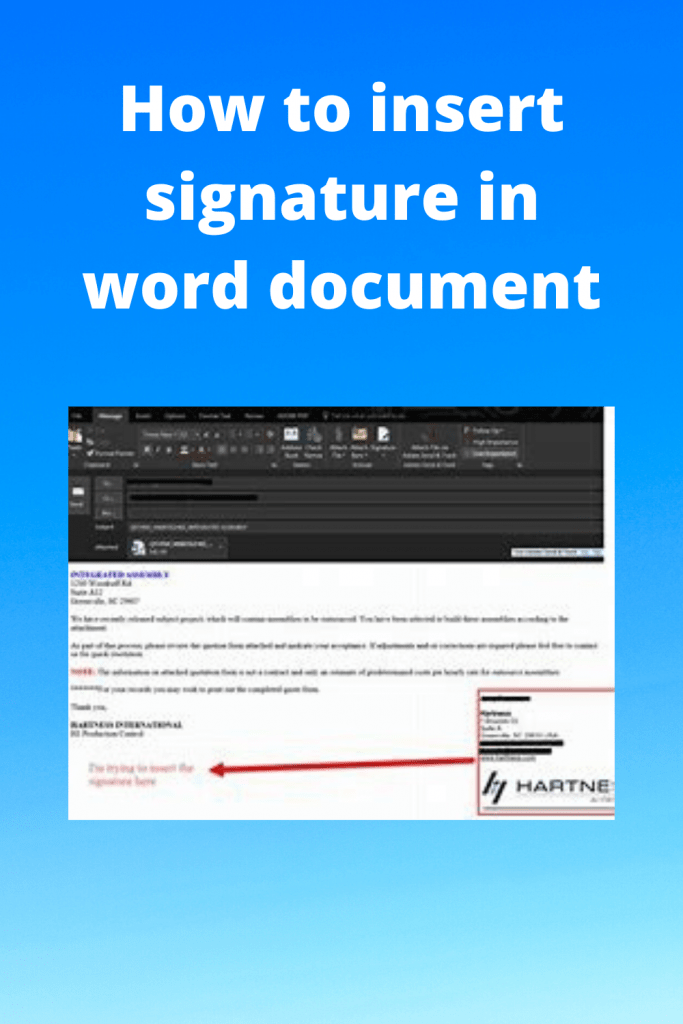
Steps to insert signatures in Word with a scanner
1. Take a white sheet of paper and a pencil
2. Proceed to write your signature clearly on the sheet of paper
3. Enter the sheet into the machine and scan it
4. Find the image in the scanner folder
5. Go to the Word document and select the “Insert” option located on the toolbar
6. Select the “Image” option and search for the image
7. Insert the image into the Word document and proceed to trim the excess image
8. To crop you select the image and an option called “Image tool” appears in the toolbar and you proceed to crop the image
9. Finally you change in the option “Text adjustment” found in the “Image tool” the adjustment of the image so that you can easily locate it in the place where it should be in the word document.
Steps to insert signatures in Word with phone
1. Take a white sheet of paper and a pencil
2. Proceed to write your signature clearly on the sheet of paper
3. Take a photo of the signature with the phone; adjust the image well so that the signature is sharp
4. Send the image by email and download into the computer
5. Another option is to pass the image through a USB or Bluetooth cable from the phone to the computer.
6. Find the image in the download folder and create a new folder on the desktop with the name “Signature” and move the image to the new folder
7. Go to the Word document and select the “Insert” option located on the toolbar
8. Select the “Image” option and search for the image
9. Insert the image into the Word document and proceed to trim the excess image
10. To crop you select the image and an option called “Image tool” appears in the toolbar and you proceed to crop the image
11. Finally you change in the option “Text adjustment” found in the “Image tool” the adjustment of the image so that you can easily locate it in the place where it should be in the word document.
It is very easy to insert signatures in Word, the best recommendation is that you have patience and a good pulse to take a perfect photograph in case you use the phone and with these simple steps you will create complete documents that meet the requirements of presenting your digitized signature.
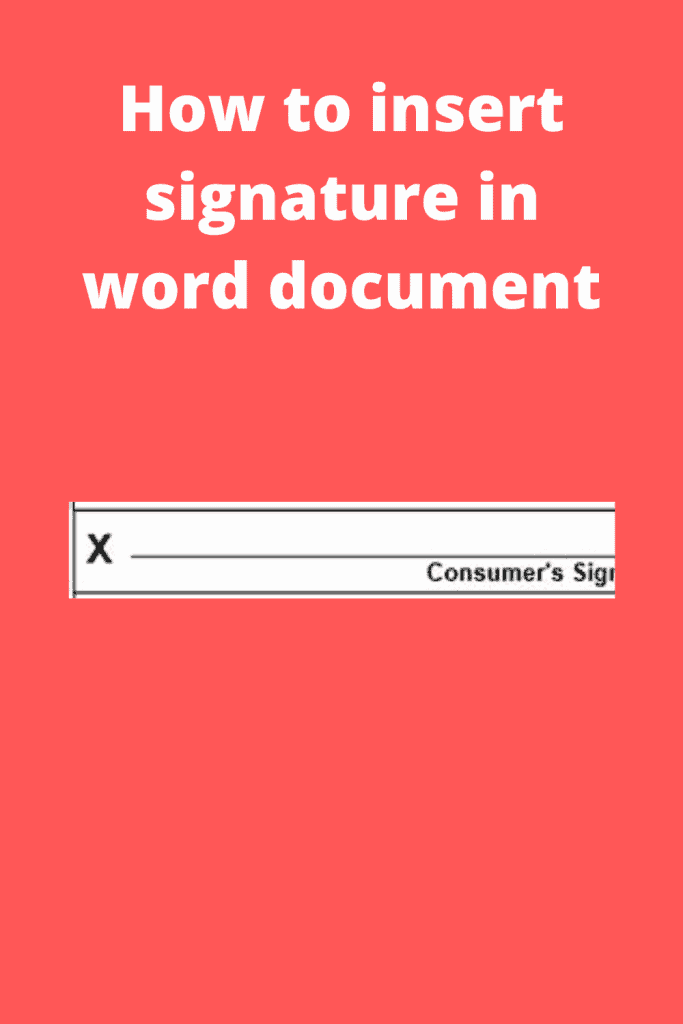
How to insert electronic signature in word
Computer applications have been introduced to Internet users to make the work process fast and efficient.
Word file format is a widely used computer application.
This file format is used because it’s flexible and compatible.
It’s used to easily transfer custom data across multiple platforms.
The Word application has security features. These functions are used to protect the content of the document from being copied or tampered with.
Users can insert electronic signatures to protect the content.
What do you mean by electronic signature?
Electronic signature refers to a signature that a user can enter into a file format electronically.
These signatures are added to the text document through a computer program.
The advantage of using these signatures is that the source of the data or file can be identified.
Electronic signatures come in different forms, such as the “Terms and Conditions” pop-up box, type names, or digital images of handwritten signatures.
This feature is useful when you want to protect the content of the document from being obstructed or abused.
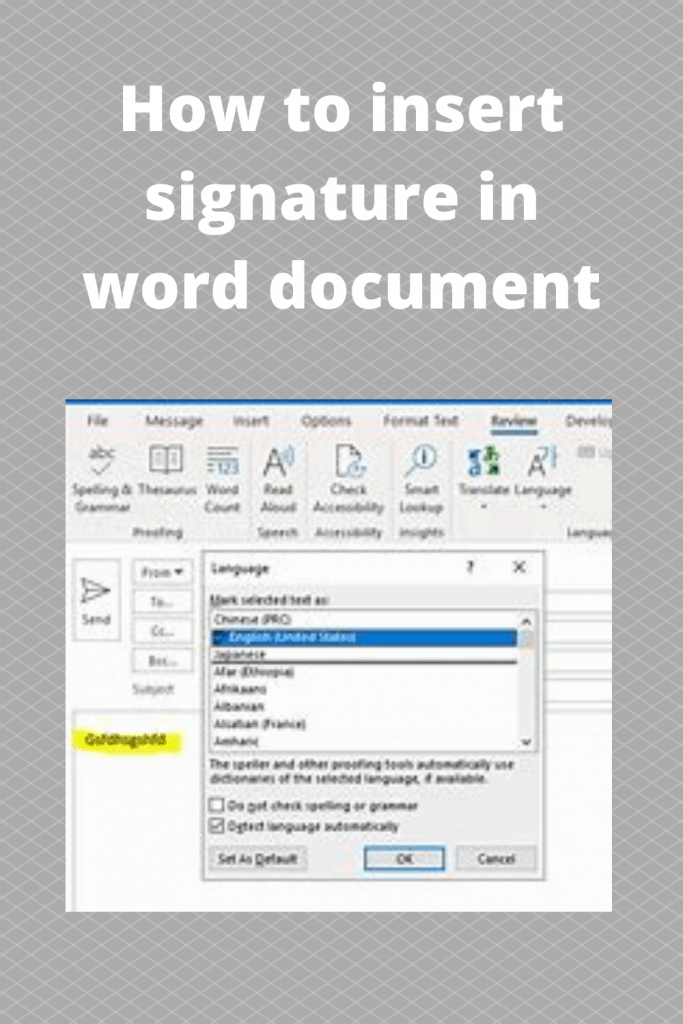
In other words, they are mainly used for copyright infringement purposes.
You can use these signatures on legal copies, or authors can use them on their works or for other reasons.
This makes it easier to sign and stamp digital files.
How to insert electronic signature in word?
There are several easy ways to insert the signature into word file formats.
If it is a Word file, scan the signed image. Save the scanned image on the system, and then run Word Page on the system.
When opening a Word file, go to the “Insert” menu, click “Picture”> “From File”, and browse the browsed signature file.
You can then insert the file into the Word file format.
These are a few simple ways to add signatures to the Word file format.
