How to insert a shape in a word document, it is fast and easy.
By following these simple steps, you will draw any shape at no time.
How to insert a shape in a word document (Step by Step) (Method 1)
1. Open Word on your computer.
To open Word on your computer, click or double-click the Word app icon.
The word icon is represented by a white letter “W” on a background that is dark blue in color.
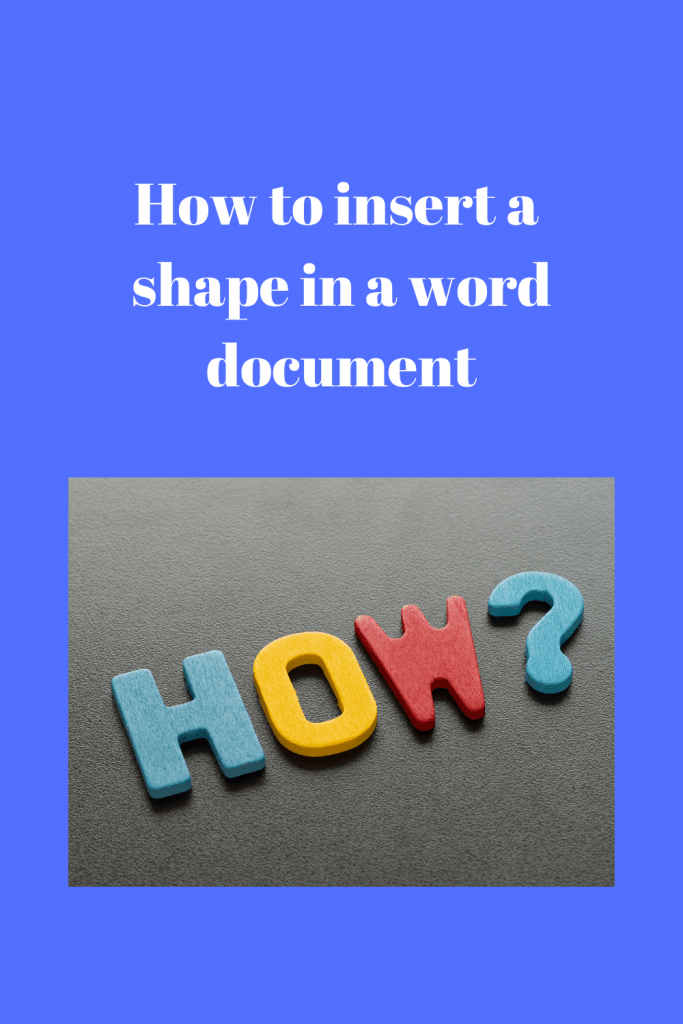
If you wish to insert a shape in Word document that you have already created, you will instead have to double-click your Word document to have it open and skip the next step.
2. Click on the Blank document.
To see a blank document, check the upper-left side of the page, that’s where it is.
3. Click the Insert tab.
To find this insert tab, check the blue ribbon at the top of the Word window.
4. Click Shapes.
The shape option is in the Insert toolbar. Once you click shapes, a drop-down menu will be displayed.
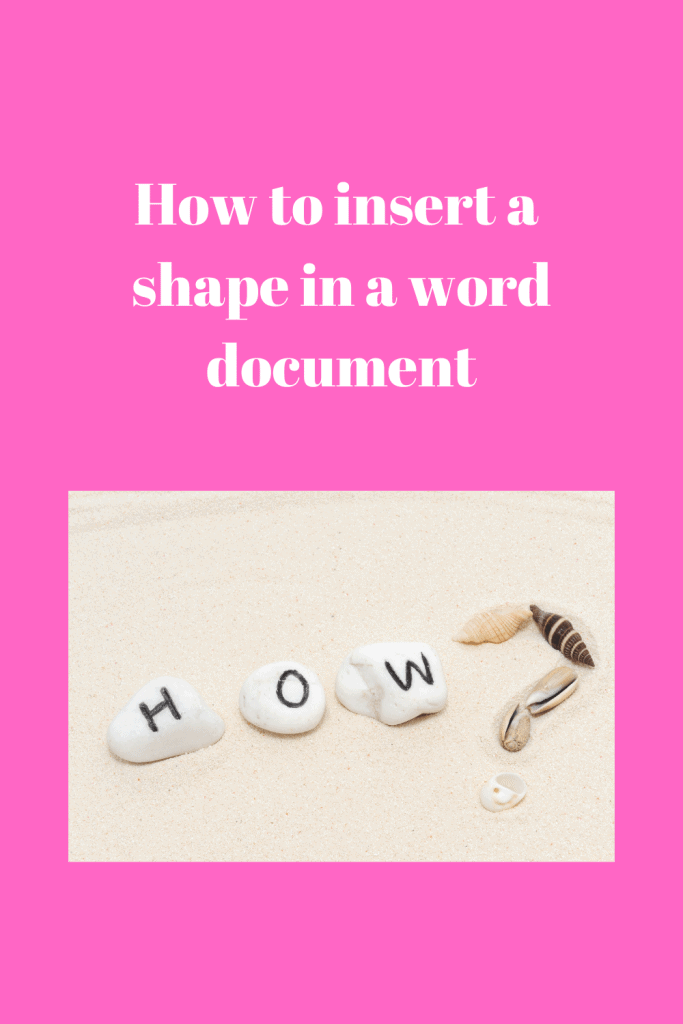
5. Select a shape.
Among the headings on the drop-down, select a shape that you wish to draw.
6. Draw your shape.
Click and drag across the specific spot on which you wish to insert a shape in your Word document and proceed to do so.
You can move your move by clicking and dragging it.
Alternatively, you can also change your line’s orientation and length, simply by clicking and dragging one among a circle or a circle arrow along the shape to play around with your shape.
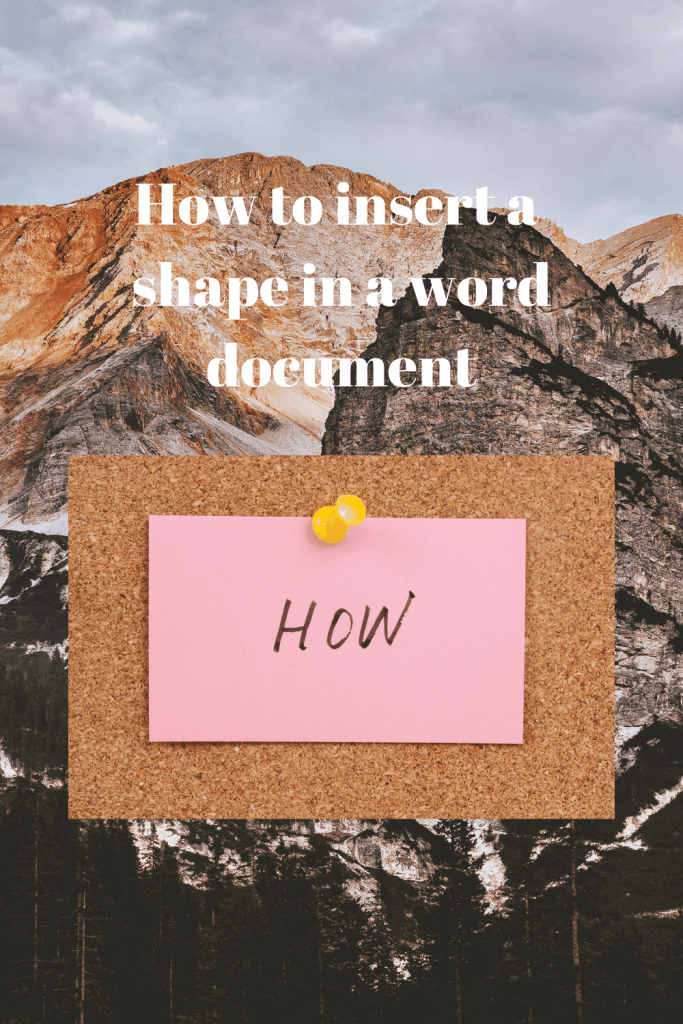
How to Insert a Shape in a Word Document (Method 2)
Ms Office already has a wide array of shapes lined up for you to insert in your document.
As a beginner, you may be having a difficult time trying to locate it and how to use it to achieve your goal.
You will be an expert at inserting all the shapes by following these simple steps.
1. Click on Insert Tab to Choose a Predefined Shape
Using your mouse pointer, click on the “Insert” tab to change to a plus sign.
2. Drag the mouse to a specific place where you want the shape to appear
Drag down the shape from the upper –left corner to the lower right.
The shape will be seen at the exact place where you want to draw it.
Dragging the mouse also determines the size of the shape.
If you’re going to draw a line or a curve, you can click the mouse two or three times.
If the shape floats on top of your text, you can fix it using the Word’s text wrapping tools.
3. Use the Format’s tab’s shape style to control the shape’s colors
Depending on the color you want for your shape, you can select the “Theme” fill button.
Now click the “shape fill” button to choose the color of your choice.
Use the shape outline button to determine the color of the line that defines the shape.
If you want to adjust the shape’s thickness, you can click on the weight submenu from the shape outline button’s menu.
4. To insert a picture into the shape
Using the “select picture dialog” box, click on the “shape fill” button to insert an image into the shape.
You now know how to insert a shape, fill it out with colors, adjust the line’s thickness, and including an image into the shape.
So the next time you are stuck at how to do it, follow these steps and be a Word pro.
Related Articles
